PDF編集ソフトって色々あってどれを使えばいいのか分からない
PDF編集をあまりやったことが無いので簡単に出来るものがいい
出来れば無料で使ってみたい
ひとつのソフトで色々出来るものがいい
そんな方にオススメのソフトがあります。
PDFファイルの文字編集や、結合・分割、WordやExcelへの変換、AIでの翻訳・校正サポートや、電子署名等々、様々な機能も持つ、オールインワンのPDFファイル編集ソフト『PDFelement』です。
今まで私も色々なPDF編集が出来るソフトやwebサイトを利用してきたのですが、『PDFelement』を実際に利用してみて、
”これ一つパソコンに入れておけばいいじゃん”という結論に至りました。
前述のようにPDFファイル編集に関する多くの機能を持っているという点はもちろん魅力的なのですが、各機能利用時の操作がほぼ統一されていて、使える機能が多くても操作画面はシンプルな作りになっており、PDF編集が不慣れな方でも直観的に使いやすいというところも良い点です。
▼実際のPDFelement画面▼
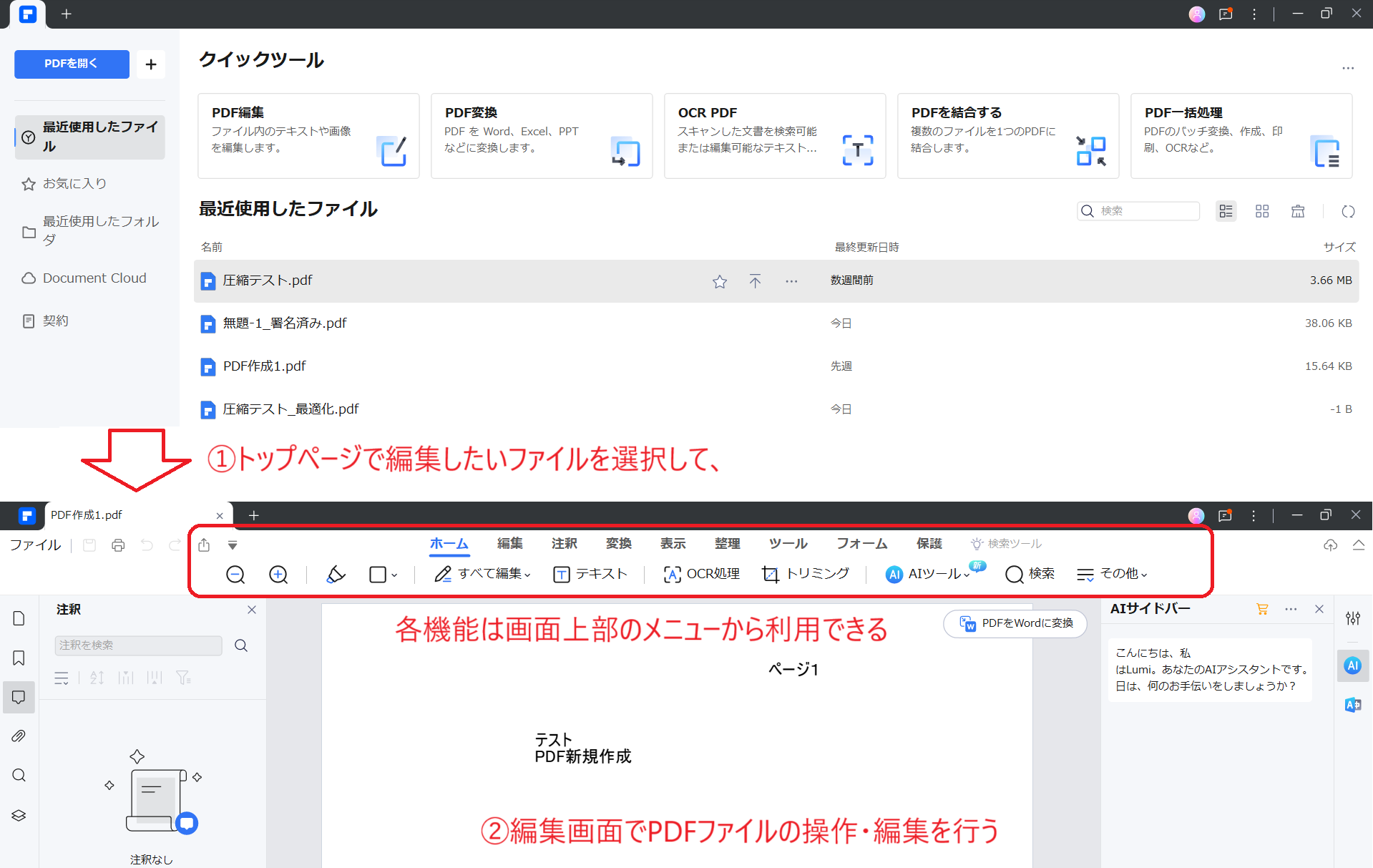
このような画面でPDFファイルを編集、また様々な機能を簡単に利用することが出来ます。
PDFelementは搭載されている機能が多いため、とても全部は紹介できない&使ったことが無い機能もあるので、こちらの記事では私が実際に利用していて、一般的にもよく利用される機能を以下に厳選してご紹介していきます。
PDFファイルの作成
こちらシンプルな機能ですが、もちろんPDFelementでもPDFファイル自体の作成が可能です。
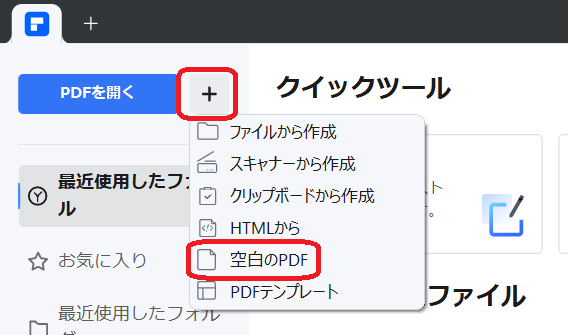
画面左上の「+」ボタンをクリックして、表示された候補から作成方法を選択。
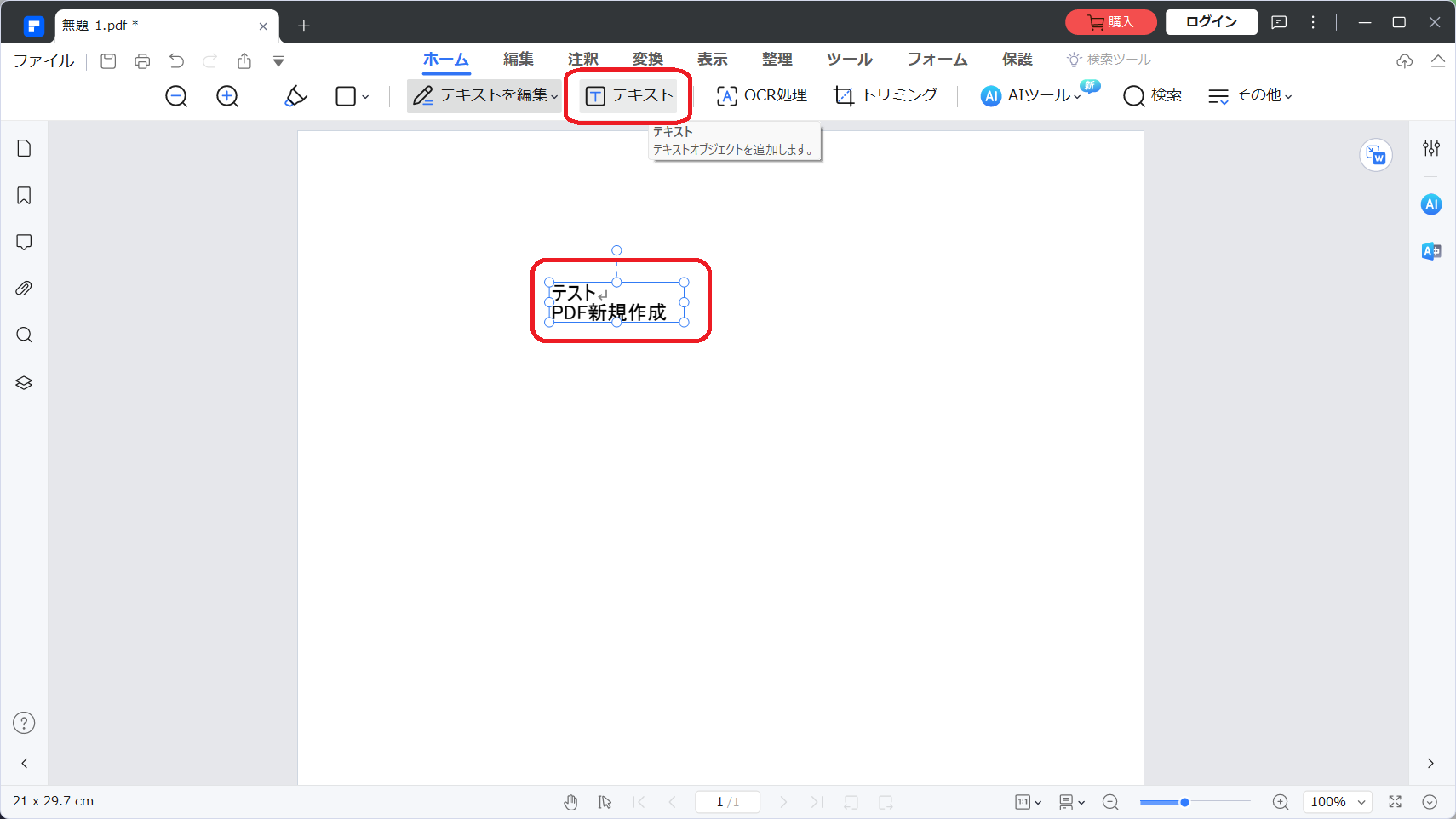
今回は「空白のPDF」にして、テキストを配置してみました。

左上の保存ボタンでPDFファイルが作成されます。
操作はこれだけ。簡単にPDFファイルが作成できます。
テキスト変更編集
PDFファイルのテキストや画像の編集など、内容の変更も可能です。
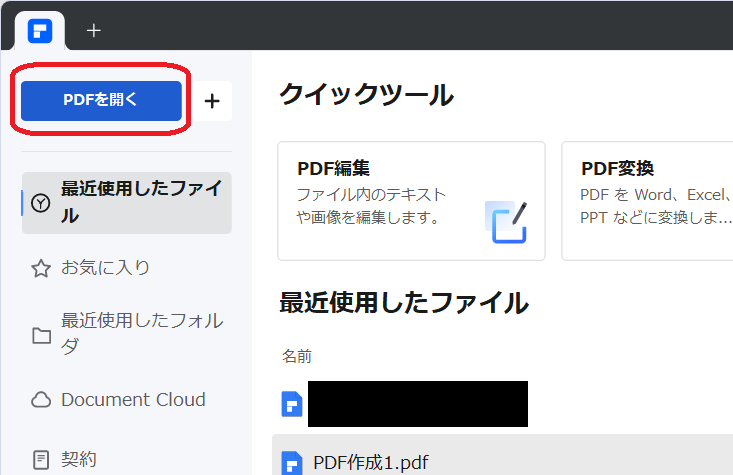
左上の「PDFを開く」ボタンをクリックして、編集したいPDFを選択すると、編集画面が開くのでそこで編集が可能です。
もちろん、PDFelement以外で作成されたPDFも編集可能です。

ファイルの分割・結合
複数ページあるPDFファイルのページを分ける(ファイルの分割)、複数のPDFファイルを合わせる(ファイルの結合)も簡単にできます。
▼ファイルの分割▼
画面上部メニュー「整理」タブをクリックし、下に表示される「分割」をクリックするとページ分割が可能。
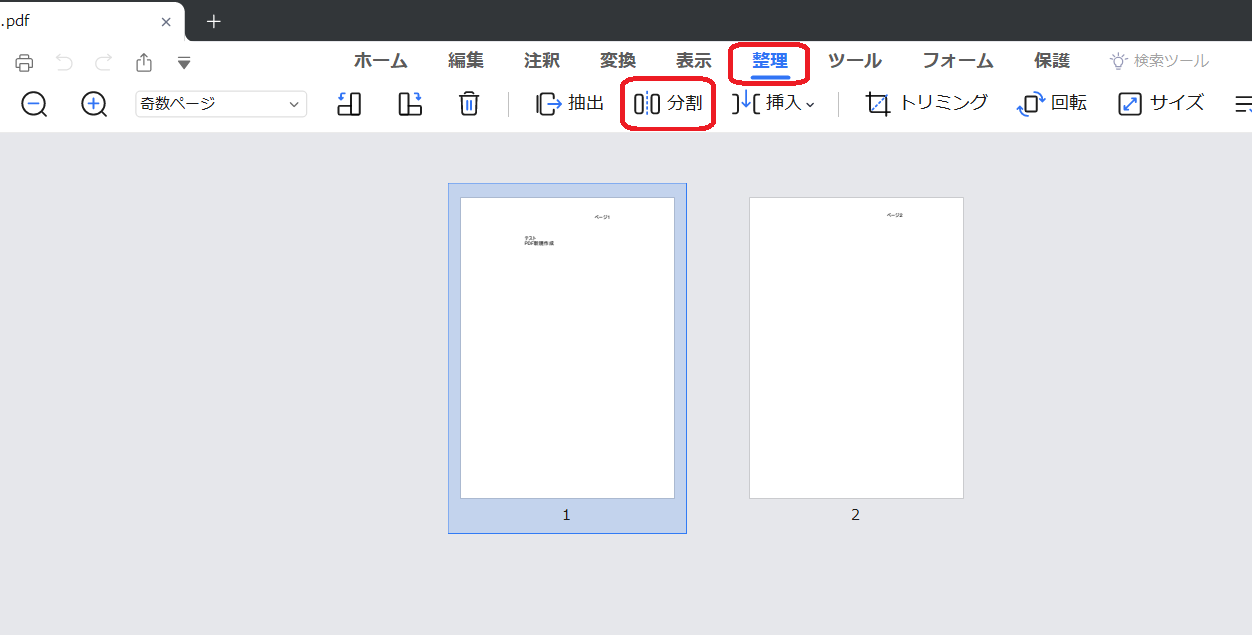
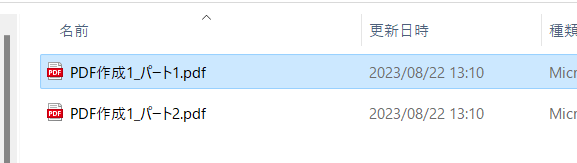
▼ファイルの結合▼
PDFファイルの結合は、トップページにある「PDFを結合する」をクリックすると表示される画面に、結合したいPDFファイルをドラッグ&ドロップするだけで可能です。
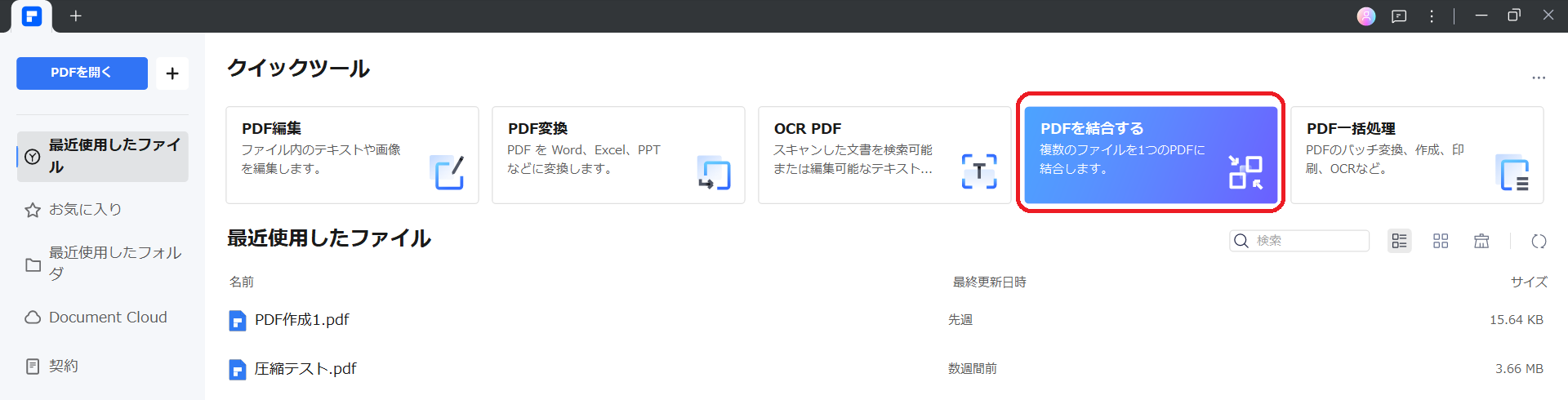
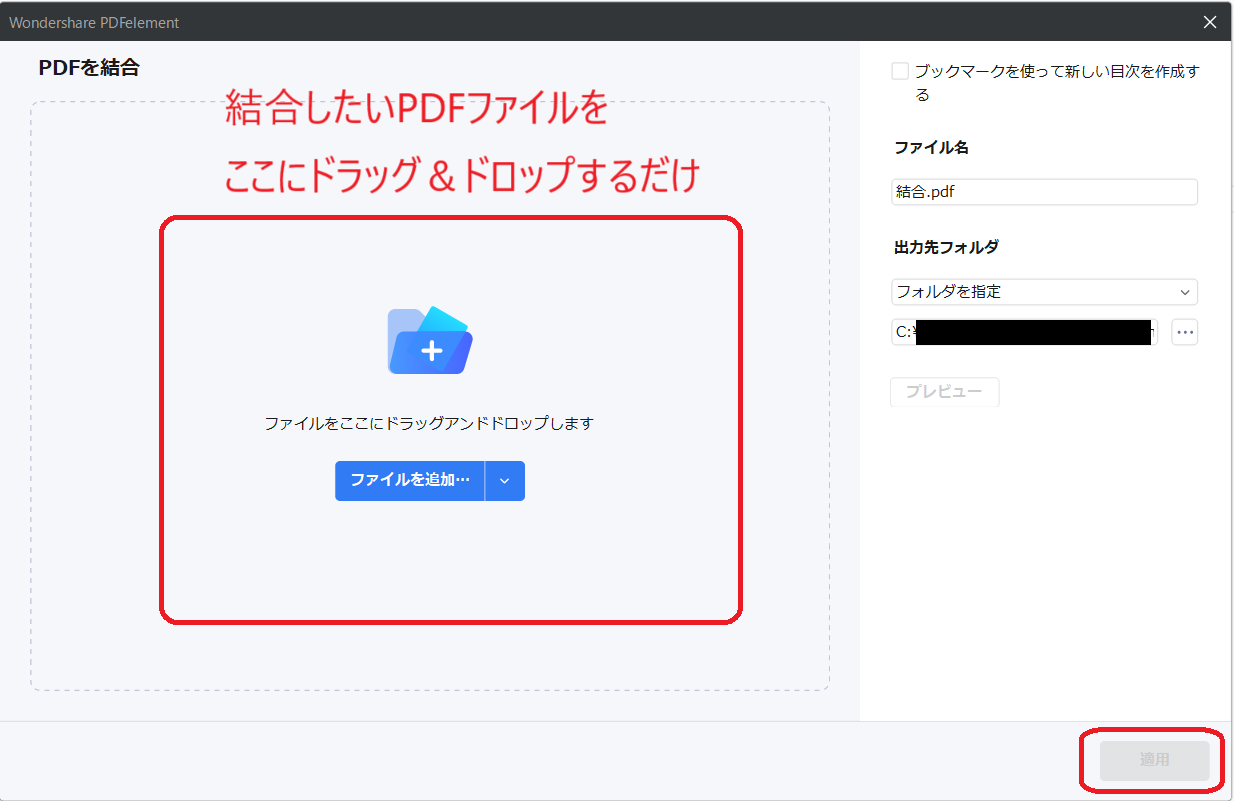
結合したいファイルを選択後「適用」ボタンクリックでファイル結合されます。
また、空白ページ挿入や、ページの順番変更なども可能です。
ファイル圧縮
PDFファイルのサイズを圧縮(小さく)することもできます。

圧縮したいPDFファイルを開き、画面上部のメニューから「ツール」をクリックし、下に表示された項目から「PDFを圧縮」をクリックする。
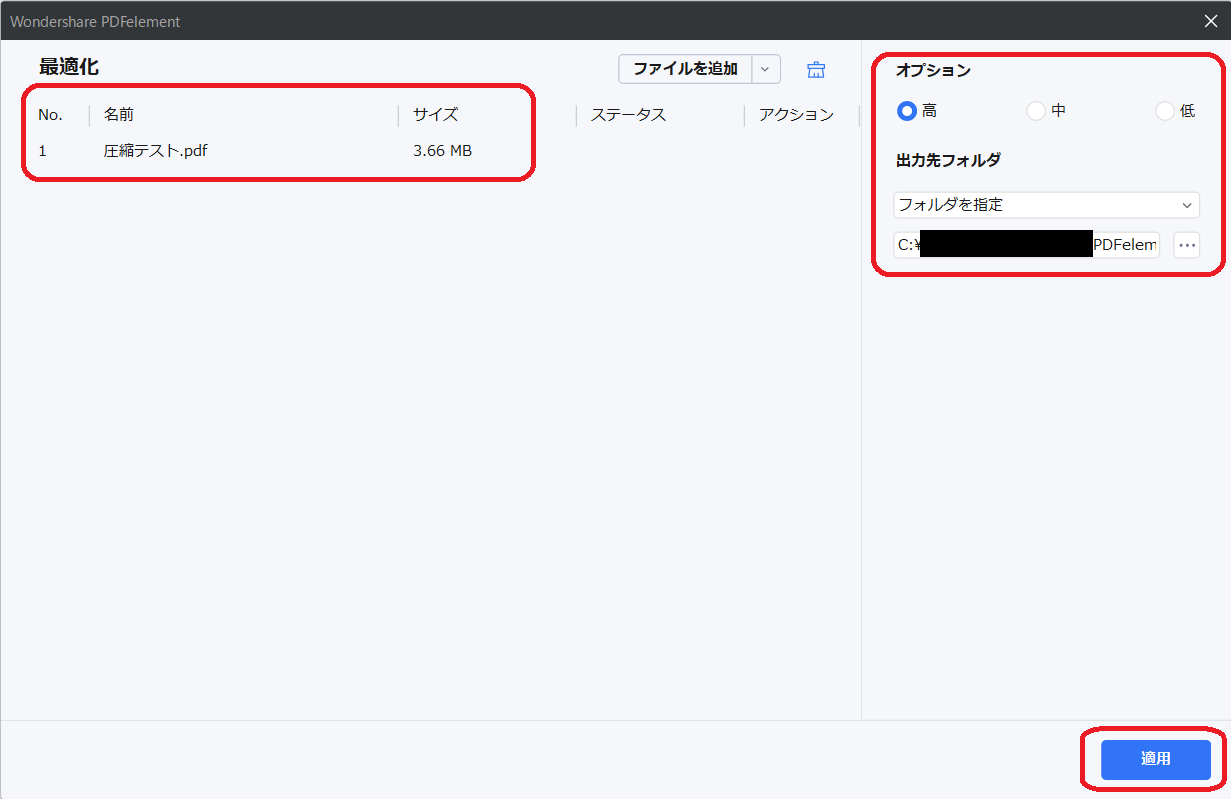
圧縮対象ファイルの確認、出力先フォルダの指定などを行い「適用」ボタンをクリックすると圧縮が始まります。圧縮処理スピードも速く、私が今まで圧縮したファイルでは、体感すぐに終わっていました。

処理が完了すると完了メッセージ(圧縮率)が表示されます。
出力先フォルダを確認すると、圧縮されたファイルが出力されています。
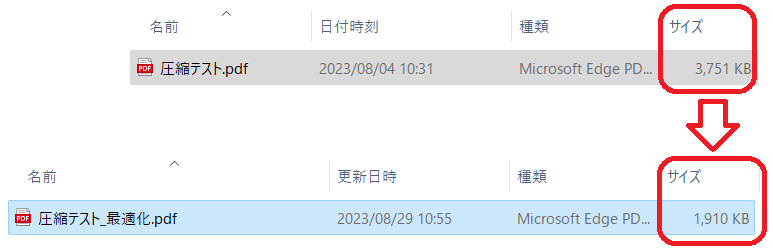
今回はファイルサイズを約半分に減らすことが出来ました。
WordやExcelへの変換
PDFファイルをWord、Excel、PowerPoint等のオフィス文書への変換も可能です。
画面上部のメニューから「変換」タブをクリックすると、色々な変換候補が下に表示されます。
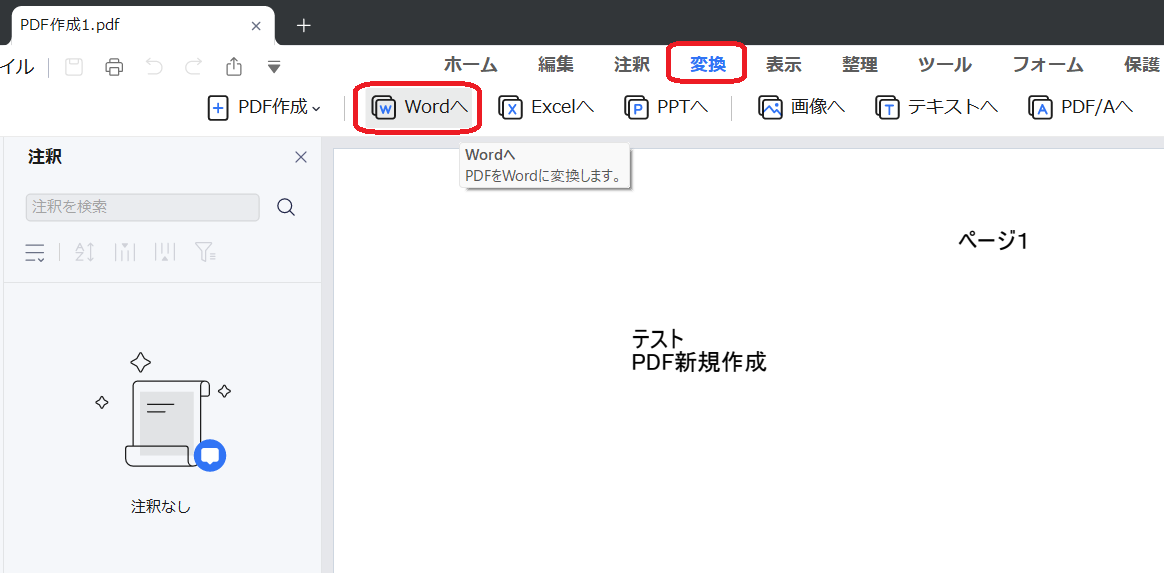
今回はWordファイルへの変換を行うので「Wordへ」をクリックします。
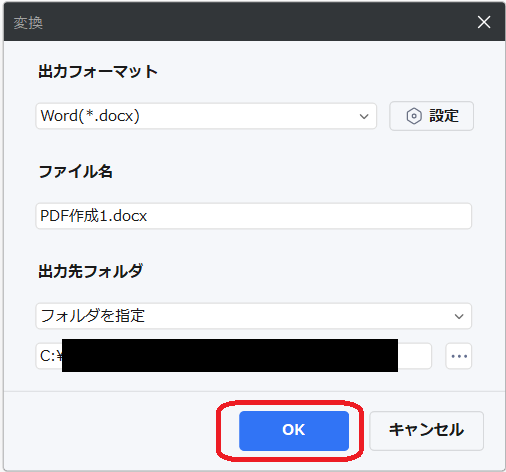
出力先などを確認し「OK」ボタンをクリックします。
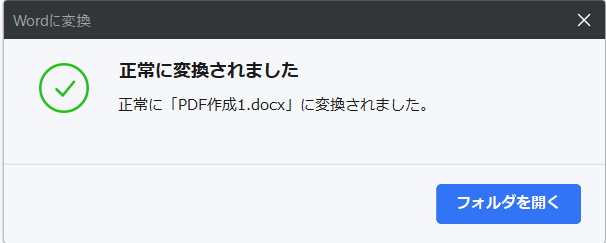
変換処理が完了すると完了メッセージが表示されます。

出力先のフォルダを確認すると、Wordファイル(.docx)に変換されたファイルが出力されています。
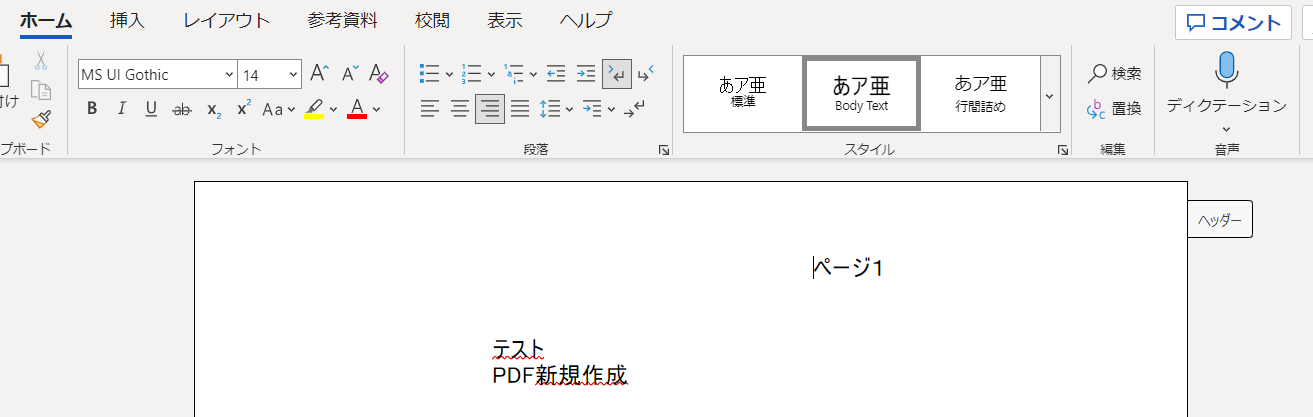
ファイルの中身(内容)も、PDFに記載されていたものがそのままWordファイルに反映されています。
AIの翻訳・校正サポート
なんとPDFelementには、AIが誤字脱字やスペルミス、文法間違い等を指摘してくれたり、英語の翻訳をしてくれる等の、AIサポート機能も搭載されています。
“AI”と聞くと、ちょっと難しく感じるかもしれませんが、利用・操作は簡単です。
例えば、PDFの作成中に、
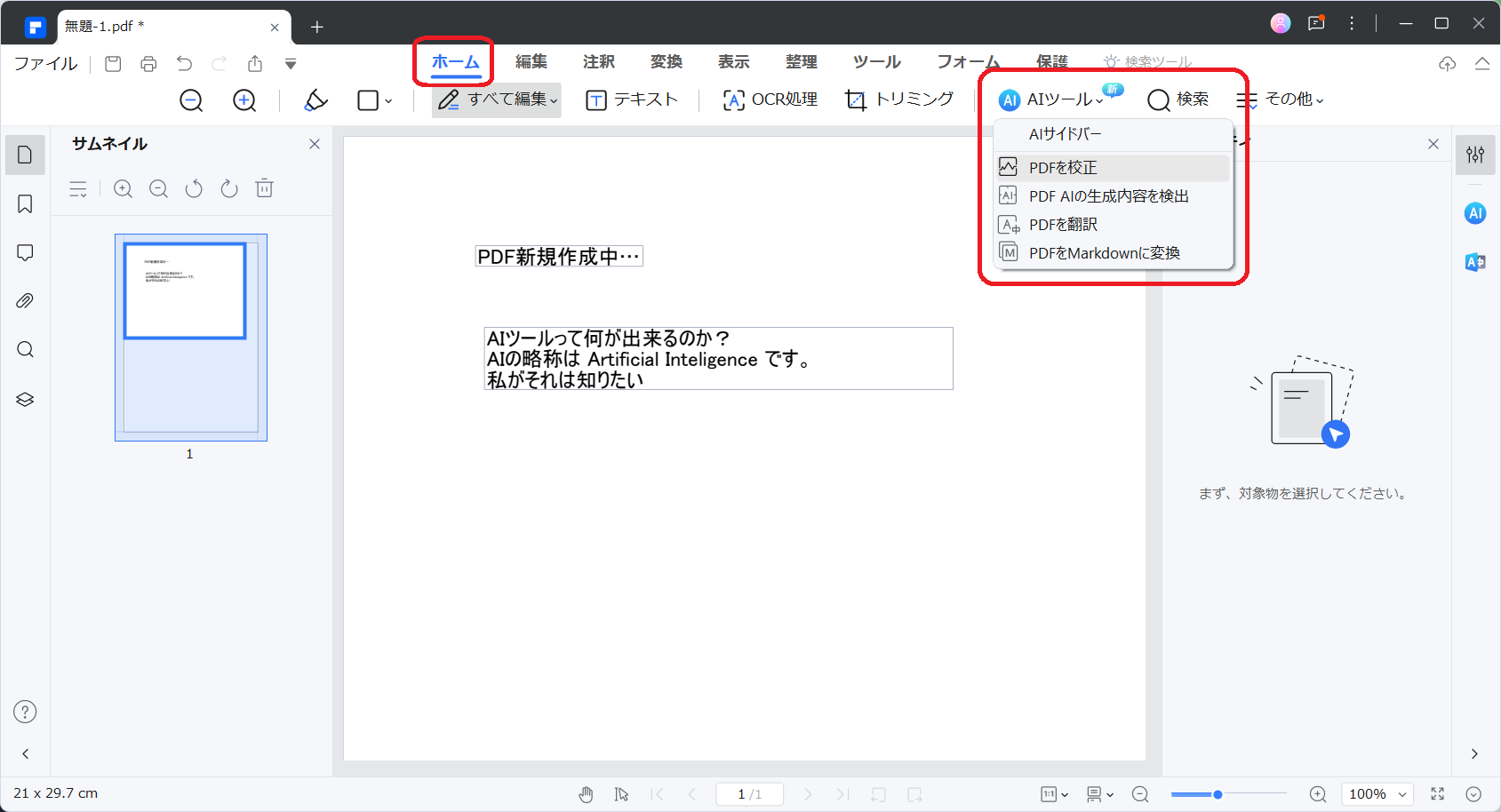
画面上部メニュー「ホーム」タブをクリックし「AIツール」をクリックすると、いくつかの機能が表示されます。
今回はPDFに入力中の文章を”校正(間違いがないかのチェック)”してもらおうと思います。
「PDFを校正」をクリックすると、サイドバーが表示され、文章の間違い探しをしてくれます。AIが正しいと思われる内容をサイドバーに表示してくれます。
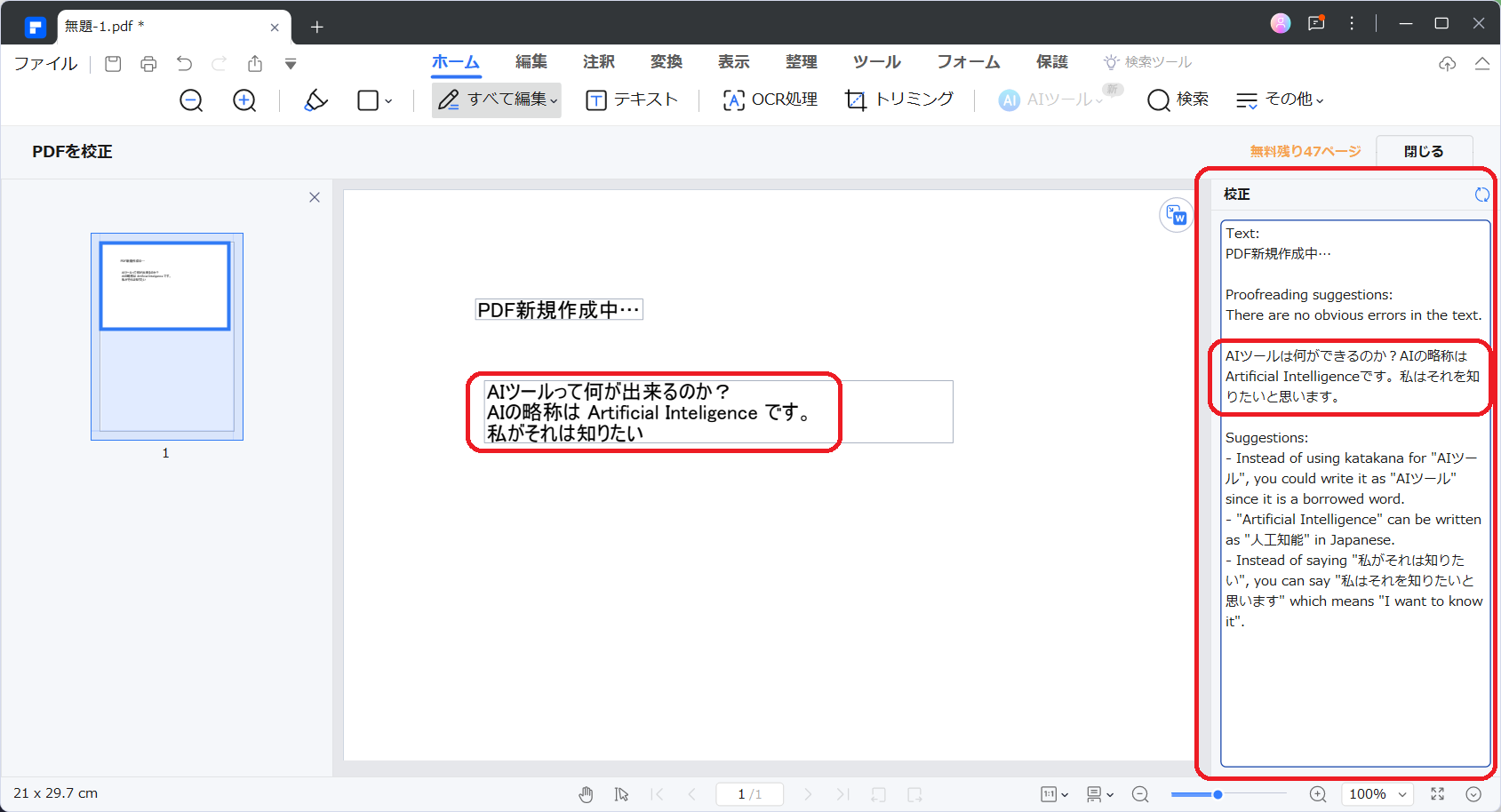
今回私が入力した内容は、、
AIツールって何が出来るのか?
AIの略称はArtificial Inteligenceです。
私がそれは知りたい
AIがこの1文ずつを、以下のように修正してくれました。
AIツールは何ができるのか?
AIの略称はArtificial Intelligenceです。
私はそれを知りたいと思います。
まず、1番上の文章はおかしくないので修正はありませんが、表記がひらがなになっていますね。このような書き方の方が見やすいのかな?と思わせてくれます(こういうのも結構助かります)。
2番目は英単語のスペルミスがあるので修正してくれています。これは本当に人の目ではなかなか気づけないレベルなので助かります。
最後の分は文法がおかしいので修正してくれています。
こんな感じで自分がザクっと書いた文章をAIが丁寧にチェックしてくれます。
また、AIサポートをサイドバーで常に表示させておく事も出来ます。
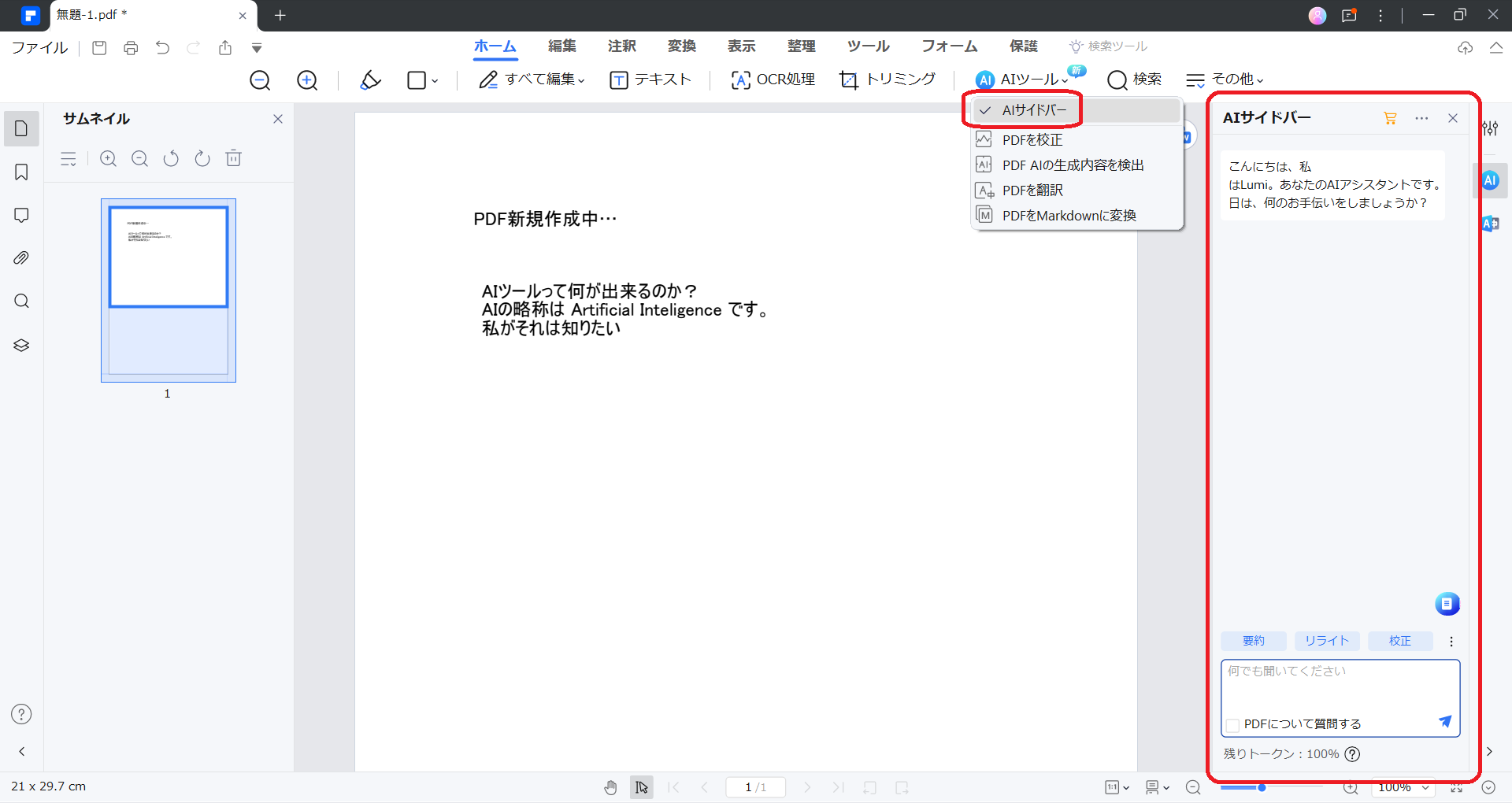
やり方は先ほどと同様の手順で「AIツール」から「AIサイドバー」をクリックすると、サイドバーが表示されます。
このサイドバーではAIに質問を投げかけると答えてくれます。
例えば、
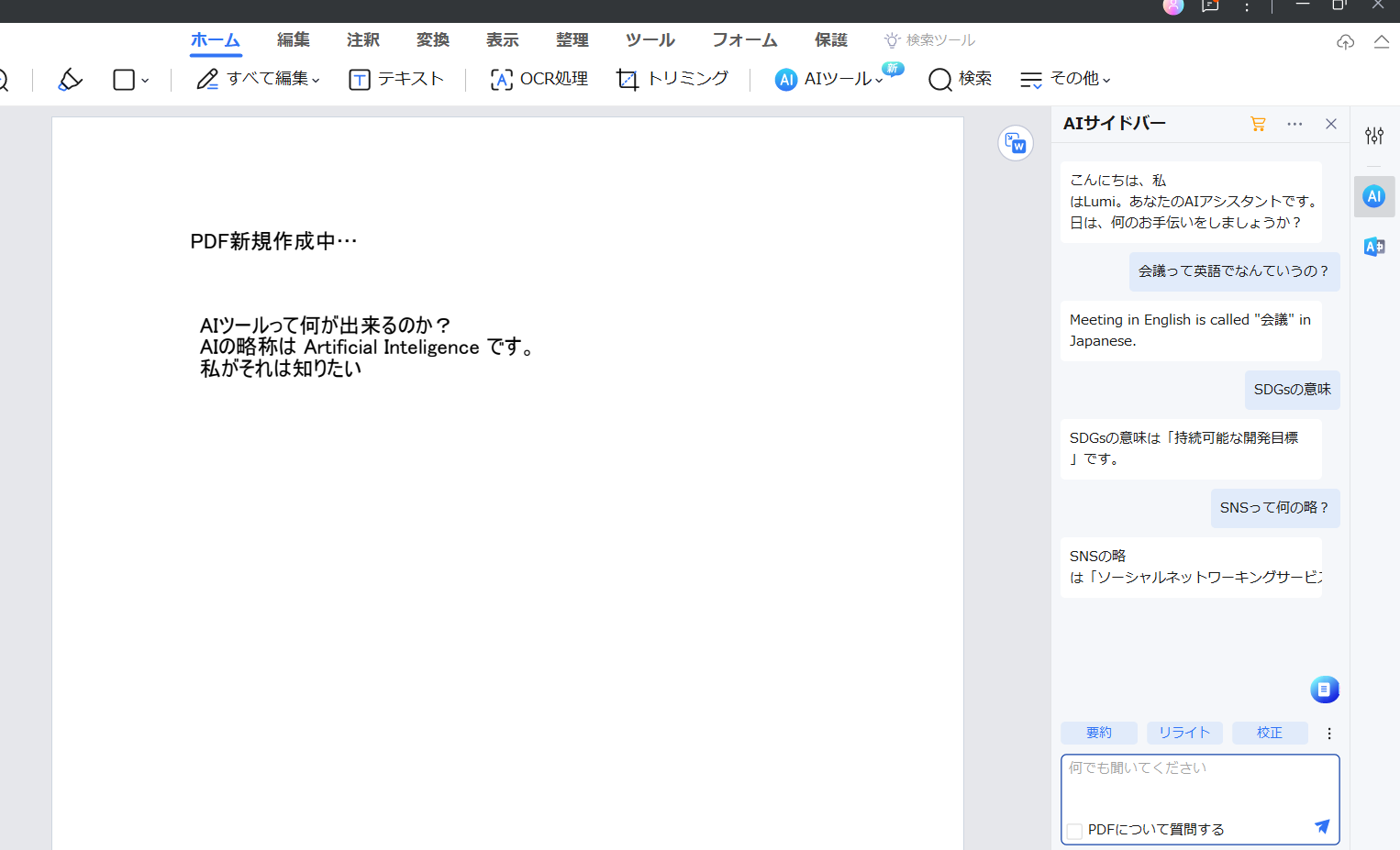
このような感じです。
なんとなく、直観的に質問すれば回答をもらえます。
聞き方とかをあまり意識しなくても大丈夫なので気軽に利用できる機能だと思います。
ちなみにこちらのAI、名前はLumiちゃんっていうみたいです。
電子署名機能
さて、最後にご紹介するのが電子署名機能です。
こちらの機能は私含め、みなさんがよく利用している機能という訳ではなく、どちらかというと利用する方が限られてくる機能かと思いますが、結構大切な機能で、他のソフトでは署名機能は搭載されていないものも多いので、あわせて紹介しておきます。
まず電子署名機能というのは、電子文書(PDFで作られた契約書など)が誰によって作成されたのかを明らかにするためにつける“電子的な証拠“のことです。
つまり紙文書に押すハンコやサイン等と同じ意味を持ちます。なので結構大切な機能で、ビジネスシーンでは多く利用されています。
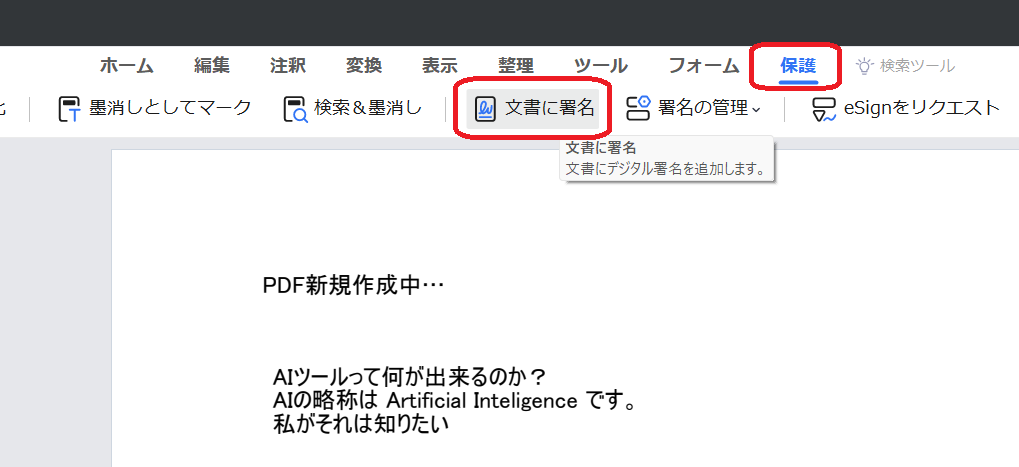
署名のやり方自体はこちらもシンプルで、画面上部メニュー「保護」タブをクリックし「文書に署名」をクリック。
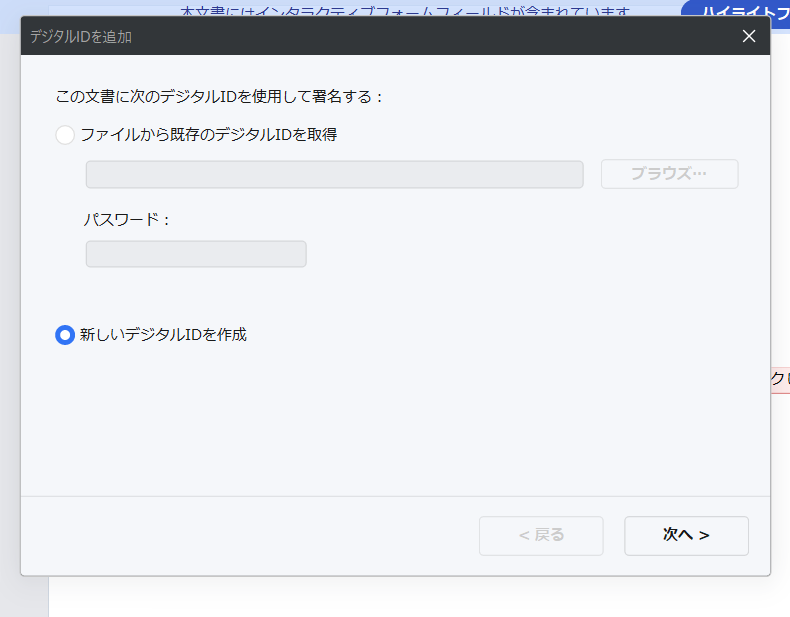
文書上の電子署名したい場所をクリックすると「デジタルIDを追加」画面が表示されるので「新しいデジタルIDを作成」をチェックし「次へ」ボタンをクリック。
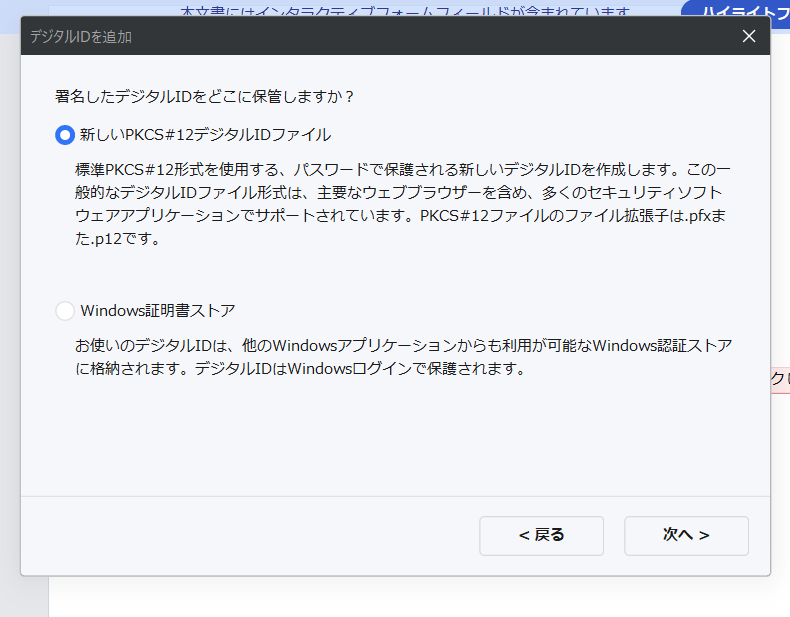
デジタルIDの保管場所を選択して「次へ」ボタンをクリック。
以降は、指定した保管場所に必要な情報を入力していき「次へ」ボタンで進んでいく事になります。
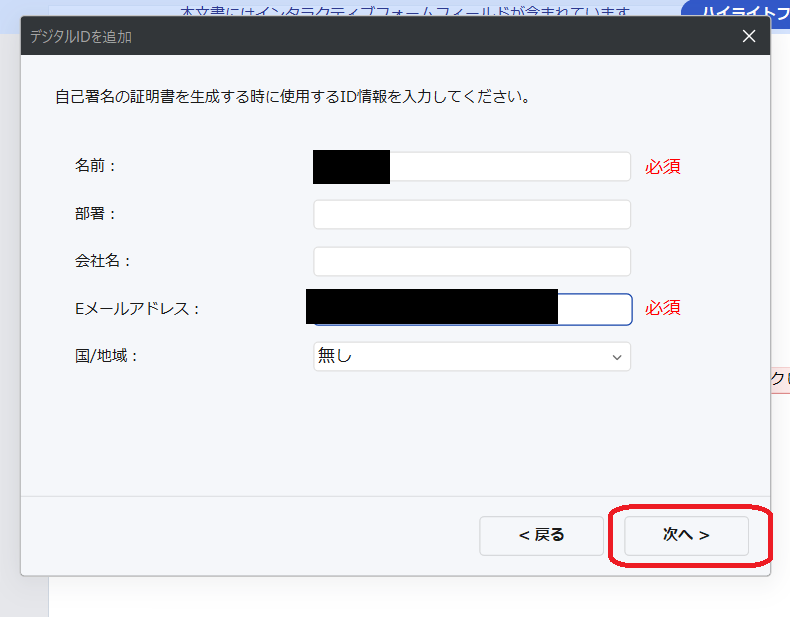
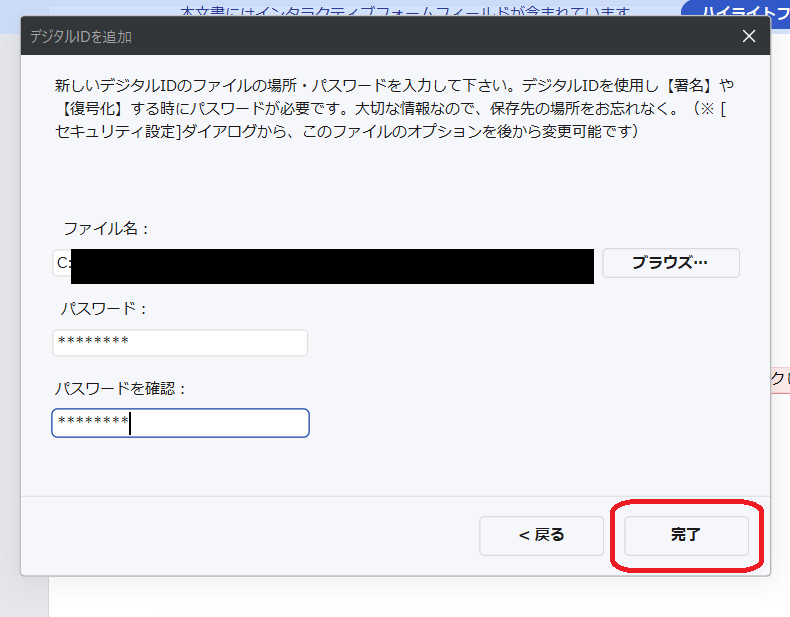
最後に「完了」ボタンをクリックすると、電子署名のプレビューが表示されます。
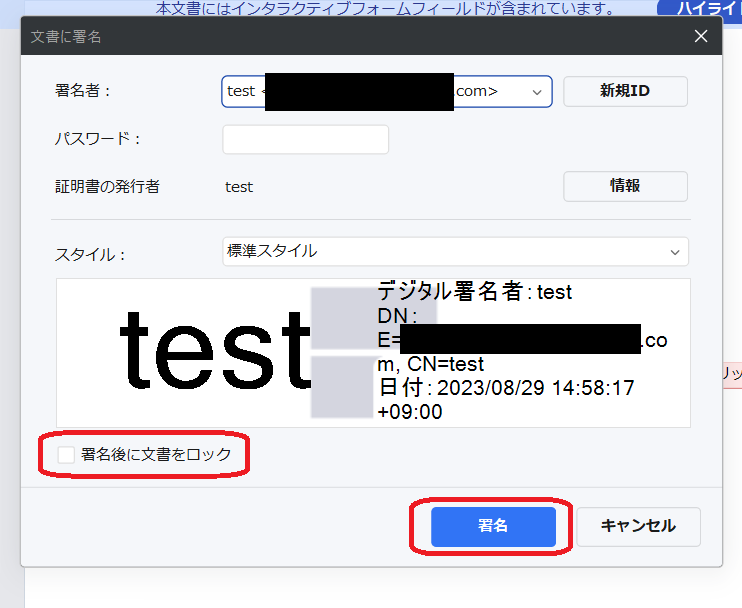
内容に間違いがなければ、「署名」ボタンをクリックすると電子署名が完了します。
また、チェックボックスにチェックを付けることで電子署名後の文書をロックすることもできます。
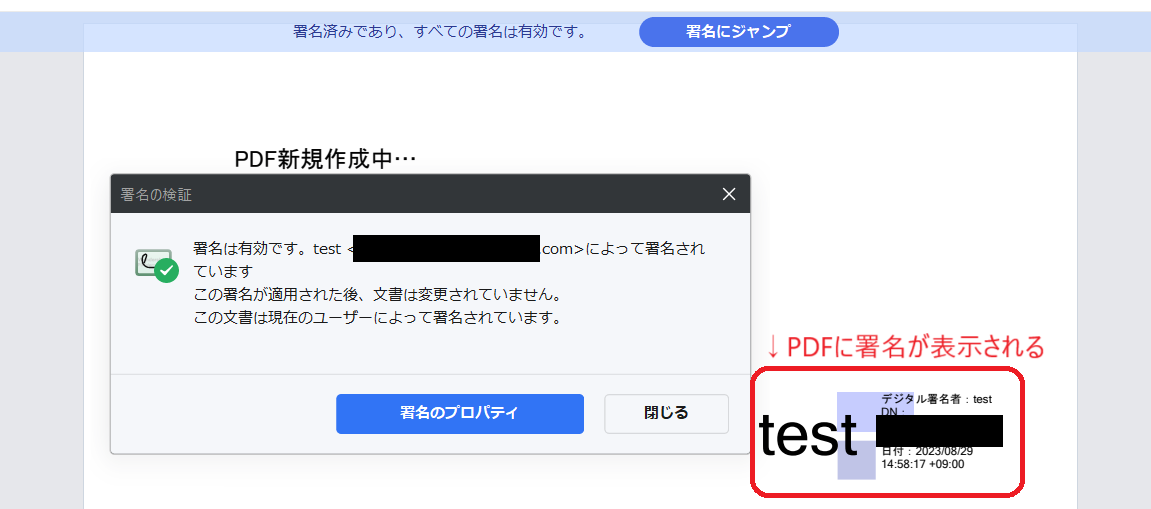
これで誰がこの文書を確認したかどうかが分かり、さらに確認後に、文書の内容が変更されているかどうかなどの情報も分かります。
無料で利用する方法
さて、前述のように多くの機能をもつ『PDFelement』ですが、無料利用も可能です。
興味がある方、実際に使ってみたい方は以下のリンクから無料ダウンロード、インストールして実際に使ってみましょう。
上記リンクからダウンロードしたexeを起動し、画面の指示に従えば、すぐにインストールできます。
『PDFelement』には有料版(標準版/プロ版)と無料版があり、無料版はOCRなど一部を除いたほとんどの機能が使えますが、透かしが入ります。
>無料トライアル版 vs 有料版(公式サイト)<
有料の標準版とプロ版は、以下公式ページに製品機能比較がありますのでご確認ください。
>PDFエレメント 製品機能比較(公式サイト)<
ちなみに有料版を購入する時は、1回買い切りの「永続ライセンス」の方が1度買うだけでずっと使えるのでお得です。
そして、なんと、PDFエレメント10リリース記念のキャンペーンが開催されるようです。
キャンペーン期間:2023年9月1日(金)~9月14日(木)
こちらのキャンペーン期間中は最大で13,680円OFFになるプランもあるそうな。
購入を検討している方はこのキャンペーンはチャンスだと思います。割引率などの詳細は、以下の公式サイトからご確認ください。




コメント