食玩のおまけシールのようなオリジナルシールを、1枚からの小ロットで出来るだけ安く、誰でも簡単に作成する方法をまとめています。
自作シール作成手順
やることは3つです。
・シールデザインを決める
・デザイン画像を作成する
・作成した画像をシール化する
この3つをできるだけ簡単に、できるだけ費用をかけないやり方で説明していきます。
シールデザインを決める
まず、どんなシールを作るか、シールデザインを決めましょう。
こちらの記事では、お菓子のおまけについているシールのような、キャラクターがデザインされたシールを作っていこうと思います。

(ビックリマンシール)
こんな感じのやつです。
キャラクター物のシールを作る際に、まず気を付けなければならないのが著作権です。
当然ですが、既存のキャラクターイラスト等には基本的に著作権があるため、そのまま利用すると著作権違反になります。
ただし、公開などせず、完全に自分だけで眺める用として作れば、「私的使用」となるので著作権違反とはならないのですが、せっかく作ったオリジナルシール、SNSとかで誰かに見せたいですよね。
自作シールを公開する場合、
・自分でキャラクター等をデザインする
・著作権フリーの画像を利用する
の2択になります。
今回は著作権フリーの「いらすとや」のイラストを使用します。
こちらのサイトでは、全ての画像を著作権フリーで利用することが出来ます。
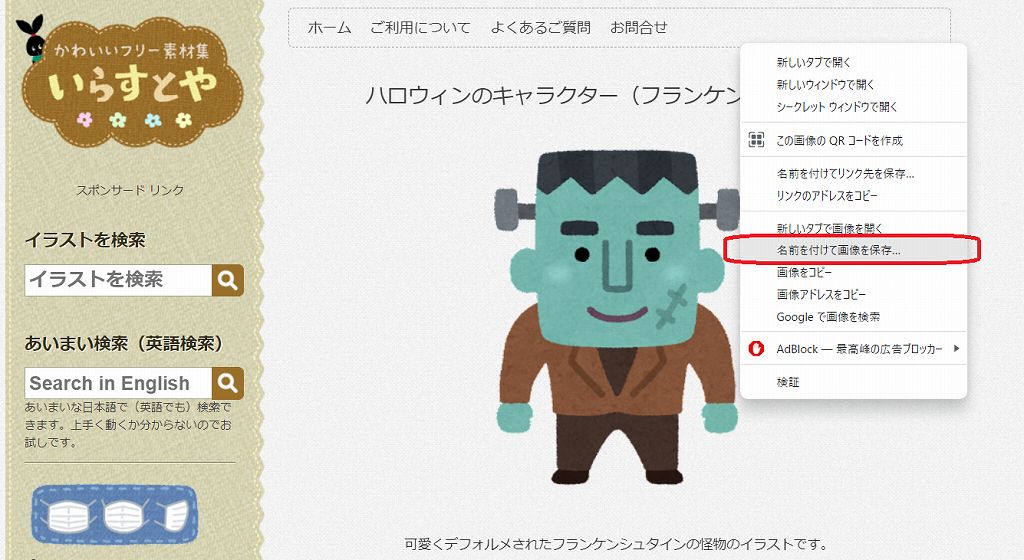
(いらすとや画面)
今回はこちらの画像を使用したいと思います。
画像で右クリックして「名前を付けて画像を保存」をクリックすると保存できます。

取得したこちらの画像に後ほど、背景色や文字などを追加してシールっぽくしていきます。
画像背景を透過する
こちらの記事の手順通り、「いらすとや」でダウンロードした画像を利用する場合は、こちらは読み飛ばして下さい。
いらすとやでダウンロードした画像は透過データ(背景が透明な画像)となっているため、そのまま利用できるのですが、透過されていない画像をシールにデザインする場合、まず画像を透過しましょう。
シールにデザインするイラスト画像をBannerKoubou.comで読み込んで、画像背景を透過していきます。
以下、BannerKoubou.com 画面操作手順
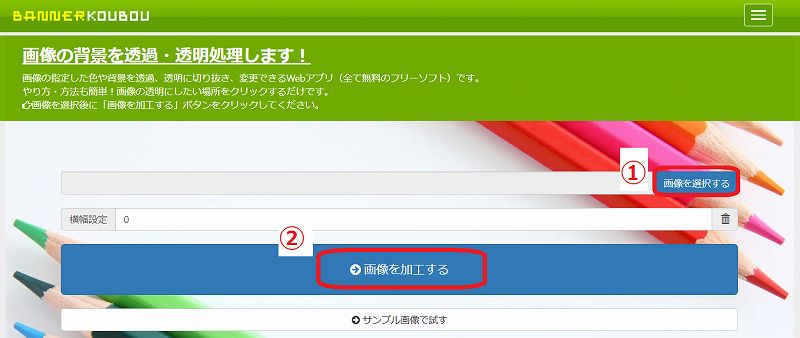
①背景を透明にしたい画像を選択
②「画像を加工する」ボタンをクリック
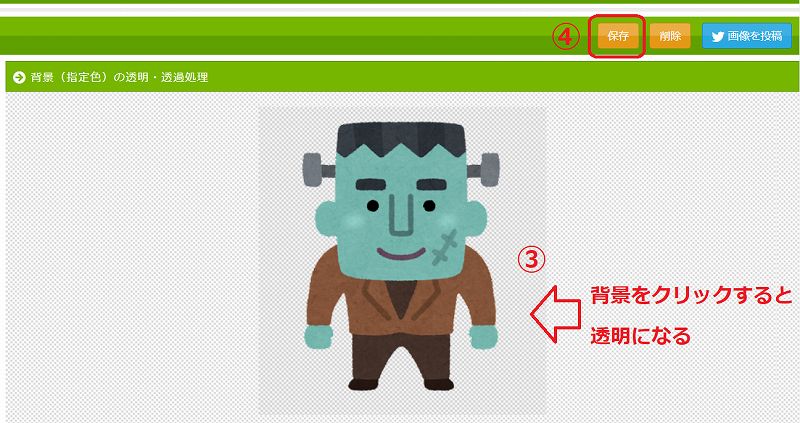
③背景をクリックして透明にする
④「保存」ボタンをクリックして画像を保存する
上記の手順で背景を透過し、全ての透過が終わったら右上にある「保存」ボタンを押すと、透過データとして保存できます。
デザイン画像を作成する
シールのデザイン画像作成は、canvaというデザインツールを利用していきます。
canvaは無料で利用できて、有料ソフト並みのデザイン作成ができます。
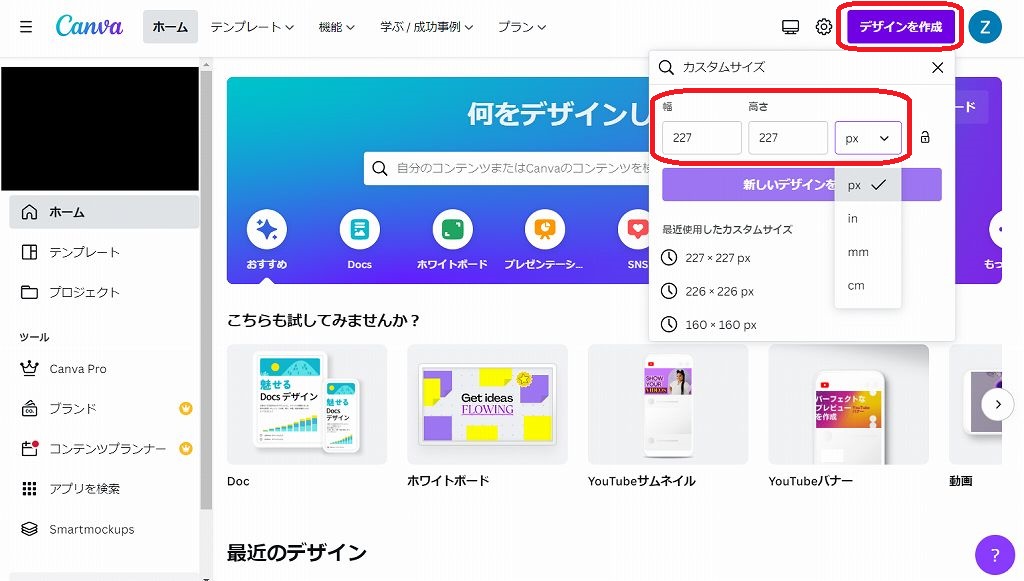
(canvaトップ画面)
「デザインを作成」ボタンから「カスタムサイズ」を選択。
サイズを入力します(画像例は227pxに設定しています。以下補足参照)。
~補足~
サイズは自分の好きなサイズでいいですが、一般的なおまけシールは、以下のサイズが多いです。
48mm×48mm
52mm×52mmまた、canvaで作成した画像を実際にダウンロードするとサイズが違うという事もあるので、デザインが完成する前に一度画像をダウンロードしてみて、ダウンロードされた画像ファイルのサイズがどうなっているのか以下の方法でチェックできます。
▼チェック方法▼
1.ダウンロードした画像ファイルを「ペイント」で開く
2.ペイントの上部メニュー「ファイル」「画像のプロパティ」を開く
3.「単位」をセンチメートルに変更すると現在の実際のサイズが表示される
(以下canva編集画面操作)
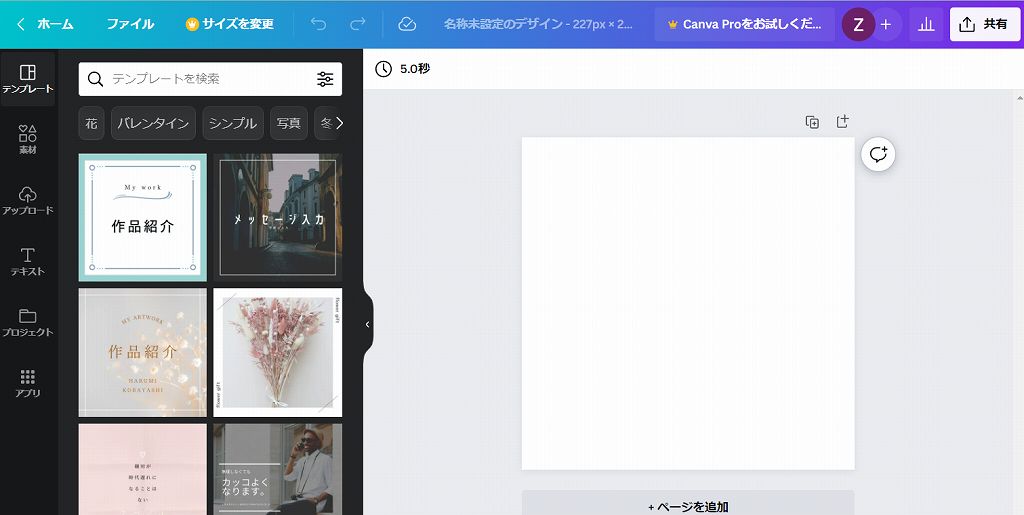
白紙の画面が表示されます。
ここにシールデザインを作成していきます。
まず、先ほど作成した透過データ(キャラクターの画像)をここにドラッグ&ドロップしてみましょう。
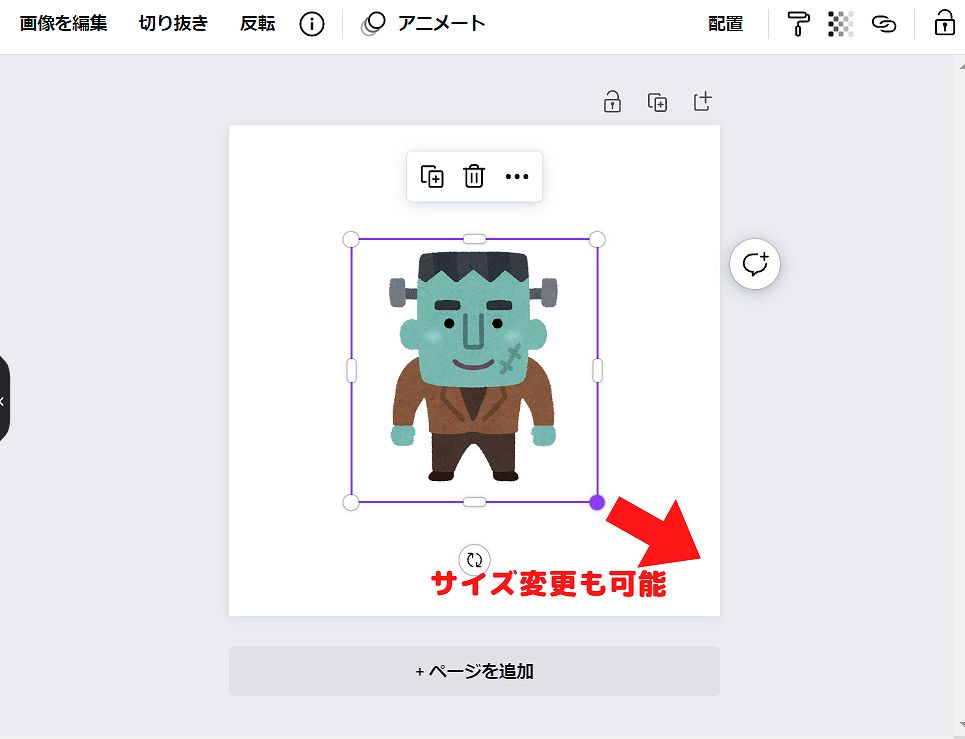
キャラクターが表示されると思います。
画像の枠を動かすことで、画像サイズの変更も可能です。
次に、背景色を設定してみましょう。
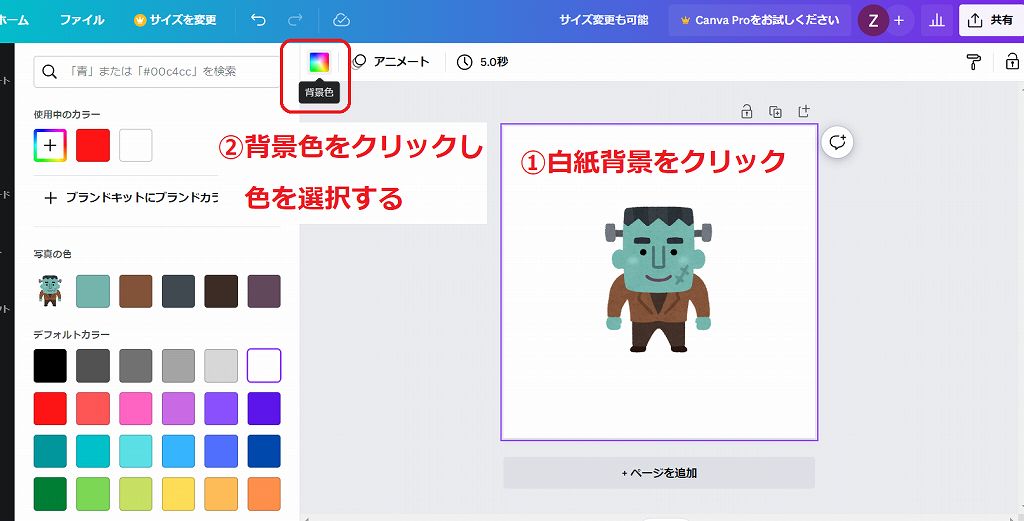
透過データの場合は、キャラクターの背景がきれいにつきます。
キャラクターの周りの背景色がきれいに変わらない場合は、前項の「画像背景を透過する」を実施してみてください。
続いてイラストに名前(文字)を入れてみましょう。
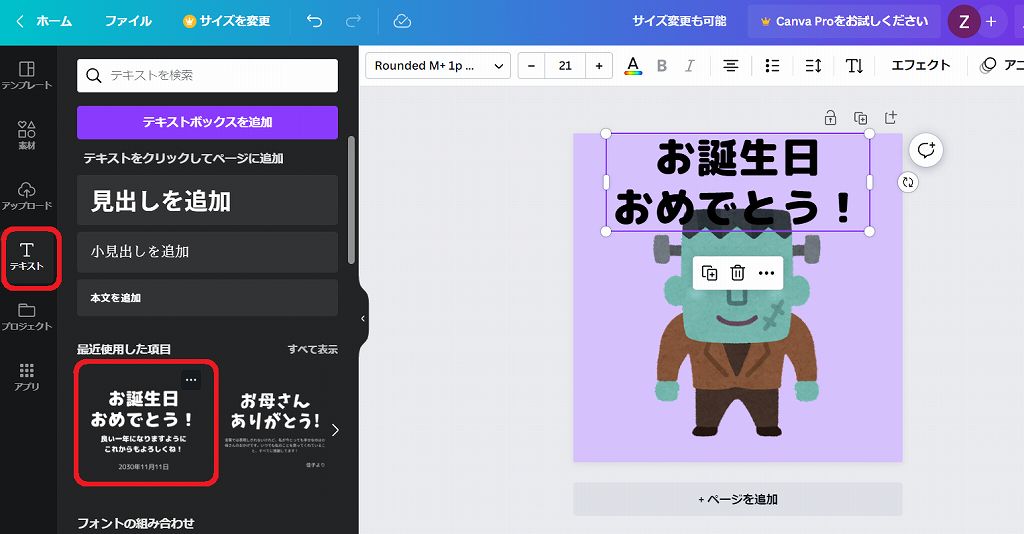
画面左の「テキスト」からフォントをクリックすると反映され、編集可能になります。
複数のフォントを選択する事が出来るので、実際に色々使ってみて試してみましょう。
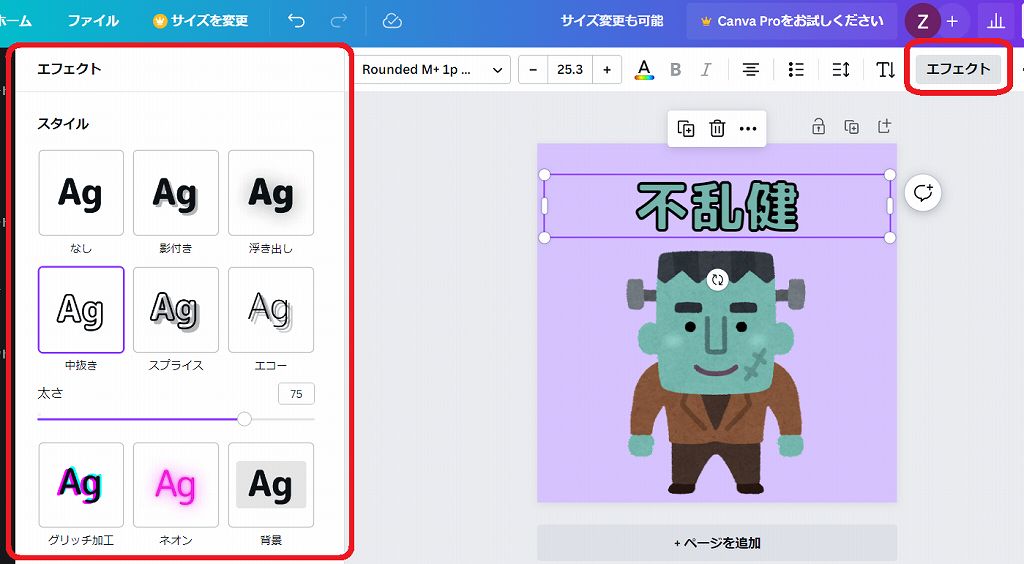
フォントは色やサイズの他、「エフェクト」からスタイルを選択できます。
デザインには結構重要なポイントなので、すべての見栄えを確認してみましょう。
追加したテキストは「Del」キーで削除もできますし、「Ctrl+C」でコピペもできます。
最後に、画像を追加したり、セリフを入れてみたりして、バランスを調整して完成です!

デザインが完成したら、canva画面左上にある「ファイル」にある「ダウンロード」をクリックすると「ダウンロード」ボタンが表示されるので、PNG形式でダウンロードしましょう。
ダウンロードしたファイルはcanvaで最初に指定したサイズになっていると思います。
サイズの確認方法は前述の「デザインを作成する」を参照ください。
ちなみに後述しますが、ここで2枚分のシールデザインを作っておいた方が、シール印刷する際に一度に印刷できるので、1枚あたりがお得になります。
2枚目を作る際、1枚目に作ったフォントなどのデザインを合わせたい時は、1枚目の要素を全てコピー(canvaの編集画面でCtrl+A⇒Ctrl+C)して、2枚目の白紙のcanvaに貼り付け(Ctrl+V)すると、すべての要素を同じように作ることが出来ます。
シール化
さて、シールデザインが完成したら、さっそくシール化していきましょう。
シール化は簡単。
コンビニでシール印刷すればOKです。
こちらのサイトから「ネットワークプリント」で先ほど作成したシール画像を登録すると、ユーザー番号が表示されます。
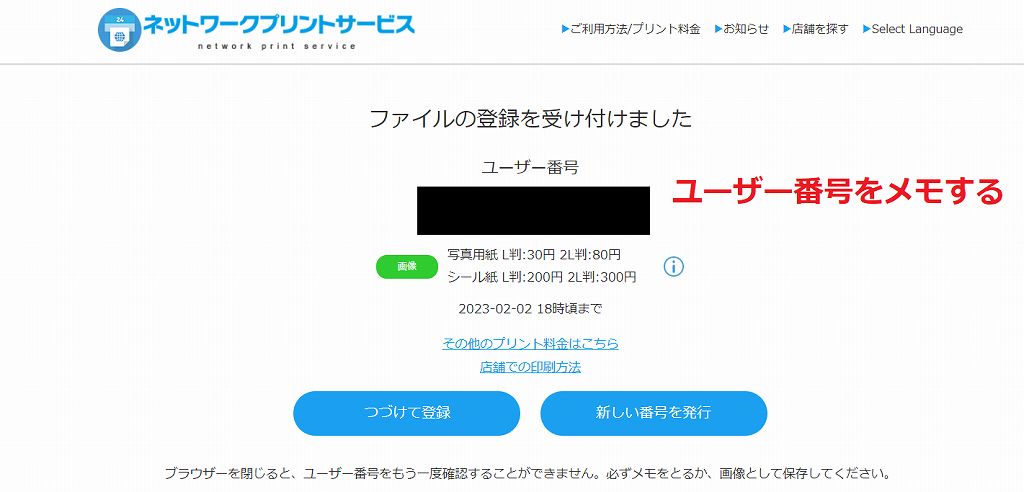
(ネットワークプリントサービス登録画面)
こちらのユーザー番号を、以下のファミマやローソンのコピー機(プリンタ)に入力すると、登録した画像をシール印刷することが出来ます。

(プリンタ)
▼簡単な操作方法▼
①トップメニュー右下にある「コピー」から「ネットワークプリント」を選択。
②番号入力欄にファイル登録した「ユーザー番号」を入力。
③登録した画像が表示されるので、用紙タイプ・サイズ・枚数を選択。
④印刷料金※を入れて印刷する。※印刷料金
シール紙 L判:200円
写真用紙 L判:30円
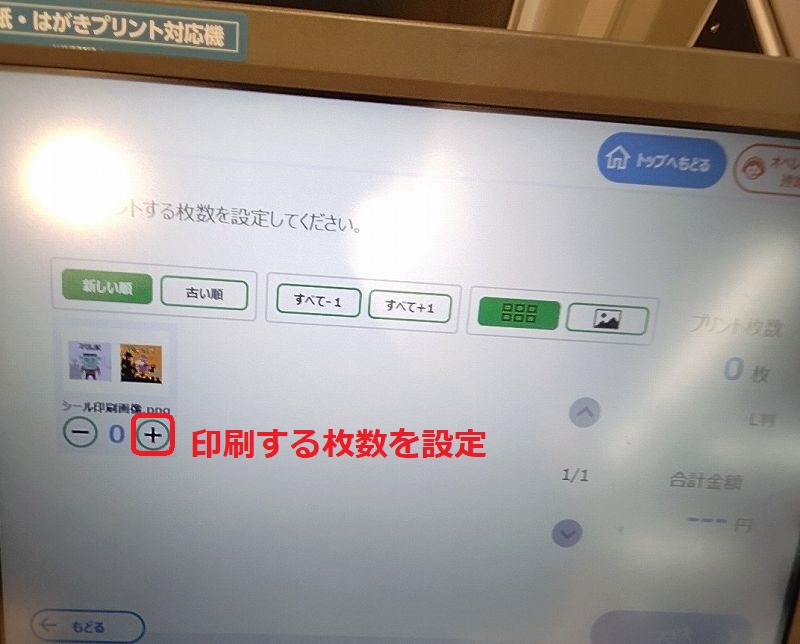
(プリンタ印刷設定画面)
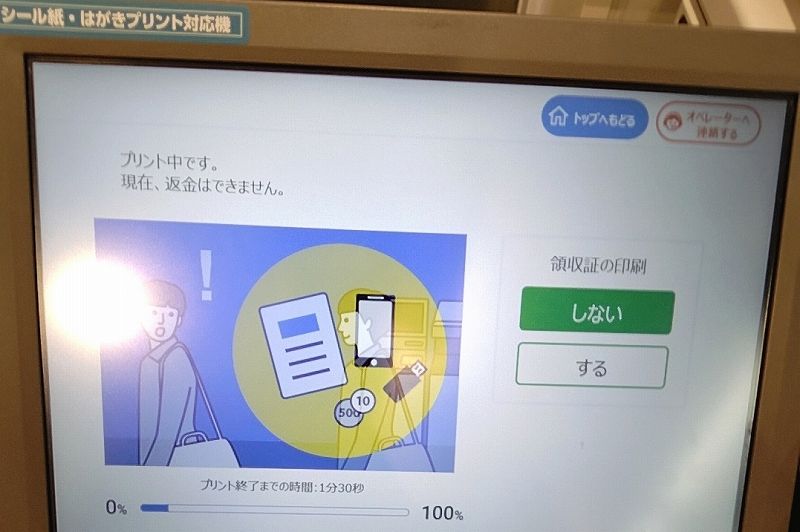
(プリンタ印刷画面)
まとめて登録・印刷もできます。
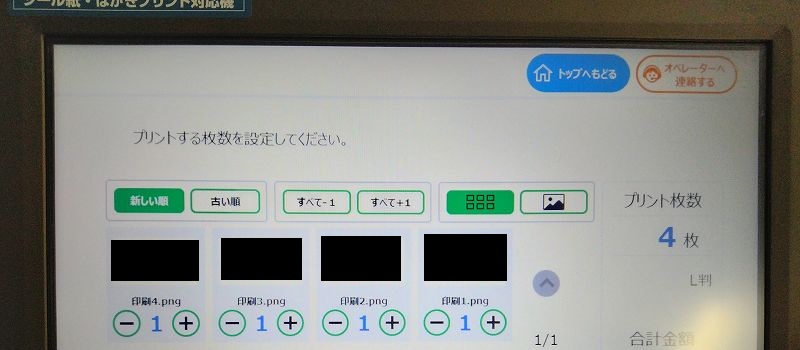
一部、シール紙印刷に対応していない端末もあるようです。
シールを作る場合は「シール紙」となりますが、シールでなくてもいいという場合は「写真用紙」を選択すると、1枚単価が安くなりシールサイズのカードが作れます。
ちなみにL判だと、横に2枚シールデザインが入ることが多いです。
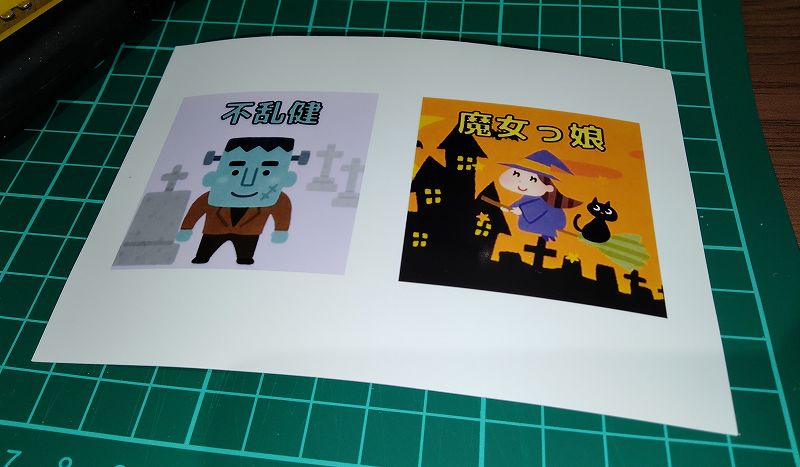
横に2枚並べて印刷すると、シール1枚あたり100円で作成できることになります。
横に2枚並べて印刷したいときは、「ネットワークプリント」に画像を登録する前に、シールデザインを2枚並べた画像を用意する必要があります。
作成したシール画像をペイントで開いて、
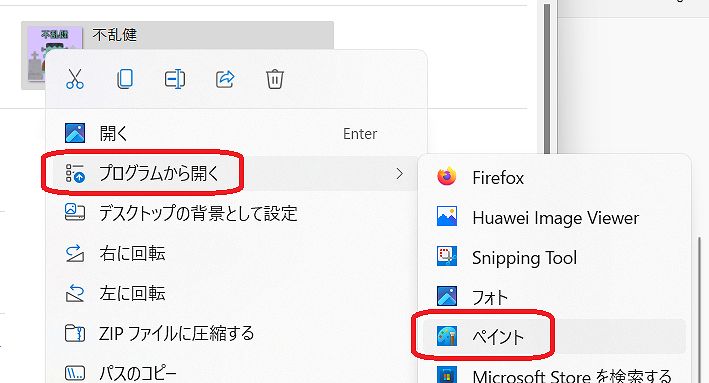
以下のようにシール画像を2枚並べて保存するだけです。
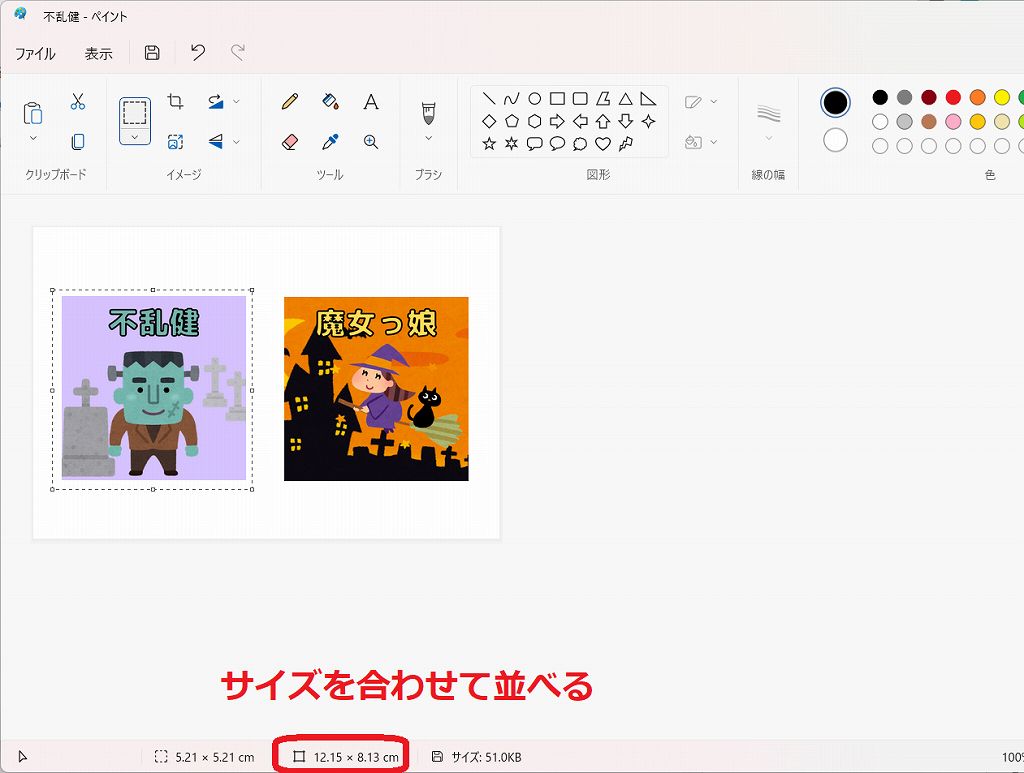
(ペイント編集画面)
L判の大きさは「89×127mm」です。サイズに余裕があれば余白は取っておきましょう。
シールが印刷できたら、切り取っていきます。

カッターを使うと切り口に力が入るので、切り口が若干よれる感じが出てしまいますが、まっすぐ切れます。
ハサミを使うと切り口は綺麗ですが、まっすぐ切れないことがあります。

紙の裁断機(ペーパーカッター)を利用する方法もあります。
色々方法があるので、自分に合った切り取り方を見つけてください。
そして、シールホルダーにファイリングすると、

利用ホルダー:チョコシール用コレクションホルダー(amazon)
かなりいい感じに出来ました♪
シールは著作権があるキャラクターやデザイン等を使用していなければ、販売も行うことが出来ます。
また、自前のプリンターを利用したり、専門業者に依頼をすれば、シールをキラキラシールにすることもできます。

自作シールに興味がある方は、まずはこちらの記事で簡単に作る方法を試してみて、徐々にレベルアップしていきましょう!



コメント