こちらの記事では、
電子書籍「Kindle(キンドル)本」の作成方法
Amazonで出版する手順
をまとめています。
・自分の本を書いて出してみたい
・AmazonでKindle本を出版するまでの手順が知りたい
・Kindle本の作成から販売まで全て無料でやってみたい
以上のような方にオススメの記事です。
Kindle出版手順
まず、ざっと以下のような手順で出版する事になります。
1. 本の原稿を作成する。
2. 本の表紙を作成する。
3. 原稿と表紙をKDPでサポートされている形式へ変換する。
4. KDPアカウントを登録する。Amazonを利用した事がある方はそのアカウントで登録可能。
5. KDPにログインして必要事項を入力、本文と表紙のKDP用ファイルをアップロードする。
6. Amazonの審査(最大72時間)を通過すると販売が開始される。
以上です。特に難しいことはないため、意外に簡単にKindle本は出版できます。
それでは、各手順の詳細を順を追って説明していきます。
1. 原稿作成
まず、本の原稿を作成していきましょう。
①docx(WordやGoogleドキュメント)にて原稿(本文)を作成
本の原稿は、後々サポートされている以下ファイル形式への変換が必要になるので、それを意識して最初から対象のファイル形式で作成するのをオススメします。
サポートされているファイル形式
・Microsoft Word (DOC/DOCX)
・Kindle Package Format (KPF)
・EPUB
・MOBI
ガイドライン⇒https://kdp.amazon.co.jp/ja_JP/help/topic/G200634390また、KDPでは以下形式も対象となっていますが、きれいに表示されないケースがありますので、推奨されている上記ファイル形式での作成がオススメです。
・HTML (ZIP、HTM、または HTML)
・リッチ テキスト フォーマット (RTF)
・プレーン テキスト (TXT)
・Adobe PDF (PDF)
国際的「電子書籍のファイルフォーマット」として、電子書籍は「EPUB」ファイル形式に統一されていくようなので、
本の原稿はdocxファイル(WordやGoogleドキュメント)で作成し、後にEPUBに変換する
という流れがオススメです。
②本文以外のまえがき、目次ページ、あとがき等も必要であれば作成
見やすくなるので「まえがき」と「目次ページ」はあった方が良いと思います。
また原稿は、ドキュメントのすべてのページに明示的に「改ページ」を入れるとページ区切りがはっきりして見やすくなり、後からの修正もしやすくなるのでおススメです。
③作成したdocx等のファイルを以下『convertio』でEPUBファイルへ変換
convertio⇒https://convertio.co/ja/docx-epub/
ドキュメントで直接EPUBへの保存も可能ですが、表示がうまくいかない場合があるため、一度docxで保存してから上記で変換する方法をとっています。
④EPUBの内容を以下のツールを使って確認し、修正が必要であれば修正を行う
PCでの表示確認
EPUBReader(Firefoxアドオン)
⇒https://addons.mozilla.org/ja/firefox/addon/epubreader/
追加するとブラウザのツールバーにアイコンが表示されそこから利用可能
スマホでの表示確認
Google Playブックス(アプリ)
⇒Android
⇒iOS
EPUBに変換すると記号や英数字の全角文字が消えてしまう事があるため 英数字/記号の抜けがないかは要確認です。
2. 表紙作成
続いて、本の表紙を作成していきます。
①Canvaにアクセスし利用した事がない場合は登録を行う
初めての方は、本の表紙なんて作ったことないし、どう作ればいいの?と思われるかもしれませんが、そんな方にオススメなのが以下のツールです
kindle(電子書籍)の表紙を作成する時に無料で利用できるオススメツール
Canva⇒https://www.canva.com/
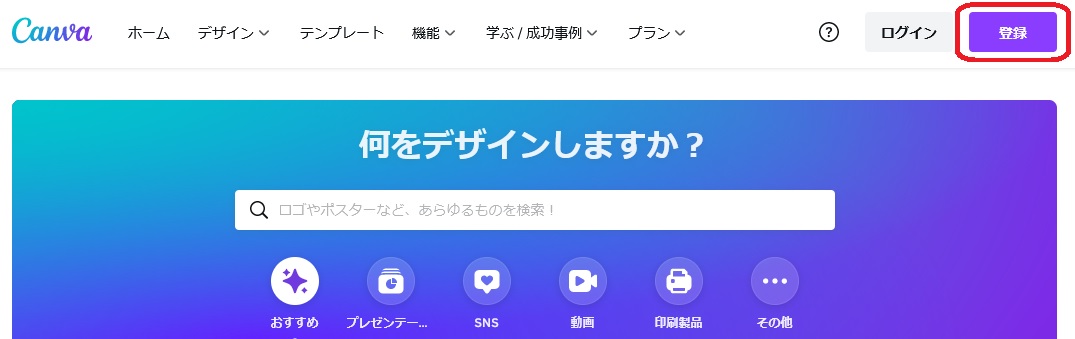
Canvaは様々なテンプレートが用意されており、その中の本の表紙のテンプレートを利用する事で、初心者の方でもすぐにプロっぽい表紙の作成が出来ます。
また、Canvaは有料プランもありますが、無料でも十分見栄えが良い表紙を作成する事が可能です。
有料プランだとより多くの良い素材を利用できるので、無料で一度利用してみて、さらに良いものを作ってみたいと思った方は有料プランを検討すればいいと思います。
Googleアカウント or メールアドレスで登録可能ですので、まず無料登録を行いCanvaを利用できるようにしましょう。
Canva⇒https://www.canva.com/
②Canva内にて「本の表紙」テンプレートを利用して作成
Canvaログイン後のホーム画面「デザインを作成」⇒「本の表紙」を選択。
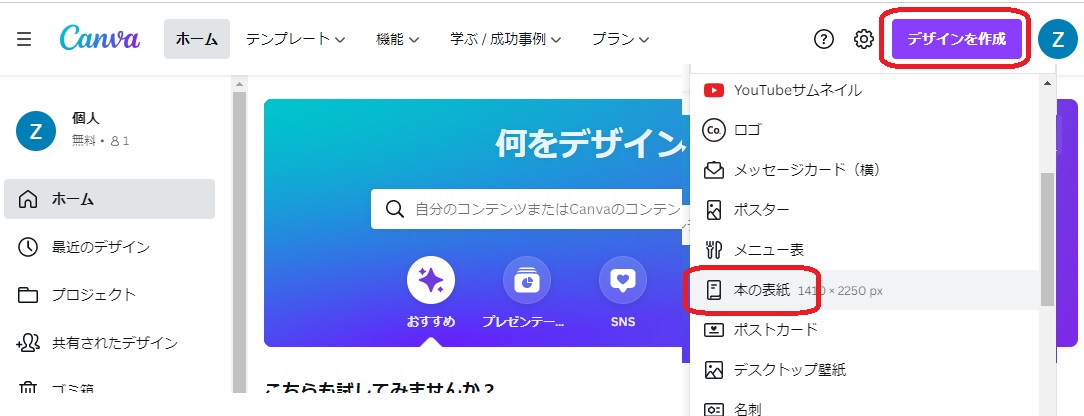
「テンプレート」から本の表紙のテンプレートを利用することができます。
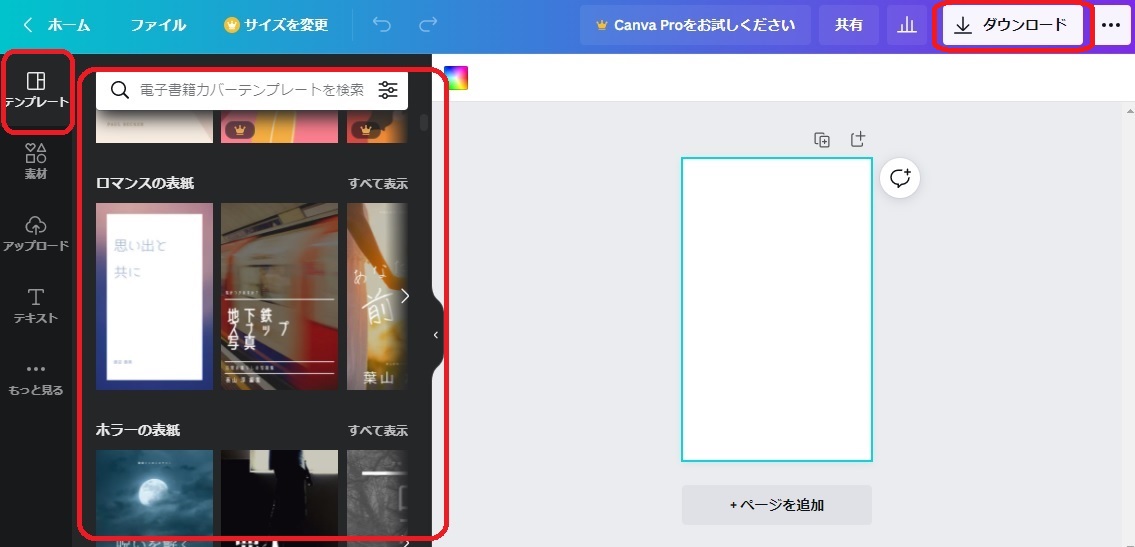
デザイン作成画面で左上の「ファイル」を選び「フォルダーに保存」すると作成中でもプロジェクトとして保存可能です。右上の「ダウンロード」で作成した本の表紙のJPEG保存が出来ます。
Canvaの操作は直感でできるので、いろいろ試してみてください。
本の表紙は以下形式で作成する必要があるので、以下条件内で作成しましょう。
表紙画像の条件
TIFF(.tif/.tiff)、JPEG(.jpeg/.jpg)
推奨 高さ2560px 幅1600px
最小 高さ1000px 幅625px
理想比 1.6:1以上(つまり幅が1000だと1600以上の高さが必要)
表紙サイズは50MB未満
ガイドライン⇒https://kdp.amazon.co.jp/ja_JP/help/topic/G200645690
つまり、高さ2560px 幅1600px でサイズ50MB未満のTIFFかJPEGファイルを用意すればOKです。
また、もし書籍タイトルが未定の方は、表紙に必要ですのでここで考えておきましょう。
そして、デザインをどうすればいいのか、悩まれる方も多いと思います。
そんな時に参考になるのが、実際に現在販売されている電子書籍です。
Amazonで自分が出版する予定の電子書籍と同じ分野の電子書籍の表紙を見てみましょう。
⇒本(Amazon)
デザインや全体の色使い等、かなり参考になると思います(当然の事ですが、本の表紙にも著作権があるので、文字を変えるだけとか色を変えるだけでコピーするとかはNGです)。
ちなみに以下、本の表紙作成時に私がやっている事です。
(1)表紙で読者に伝えたい事を書き出す
(2)伝えたい順番を決める(多い場合は数も絞る)
(3)伝えたい順に見やすく文字を表紙に配置していく
(4)さらっと見たときに上記で伝えたいことが伝わればOK
また、以下のような商用でも利用可能な無料画像配布サイトで取得できる画像の利用も有効です。
⇒https://o-dan.net/ja/
⇒https://www.pakutaso.com/
3. KDP対応形式への変換
手順「1. 原稿作成」で作成した原稿が以下のサポートされているファイル形式になっていない場合は、以下のKDPに対応した形式へ変換しましょう。
サポートされているファイル形式
・Microsoft Word (DOC/DOCX)
・Kindle Package Format (KPF)
・EPUB
・MOBI
ガイドライン⇒https://kdp.amazon.co.jp/ja_JP/help/topic/G200634390
当記事の手順通りに実施しているのであれば、サポートされているファイル形式になっていると思いますので次へ進んでください。
4. KDPアカウントの登録
KDP対応形式で本の原稿や表紙が準備できたら、まずKDPアカウント登録を行いましょう。
※KDPアカウントの登録が必要なのは最初の1回のみです。
①KDPにアクセスし、Amazonアカウントをすでに持っている場合は「サインイン」、持っていない場合は「サインアップ」ボタンをクリック。
KDP⇒https://kdp.amazon.co.jp/ja_JP/
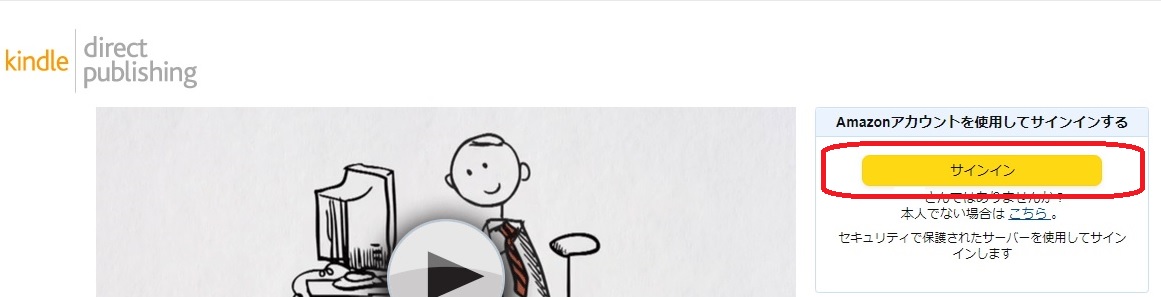
②「同意する」ボタンをクリック。
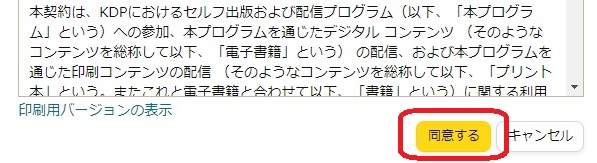
③アカウント情報が不完全です⇒「今すぐ更新」リンクをクリック。
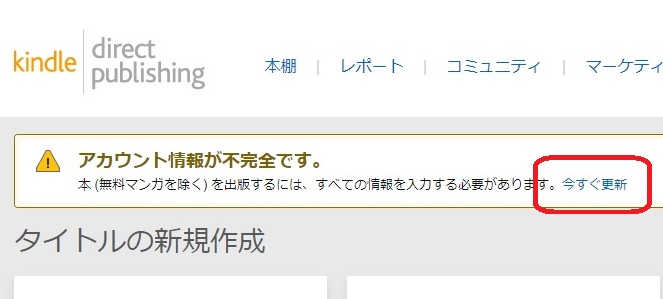
④パスワードを入力して「サインイン」ボタンをクリック。
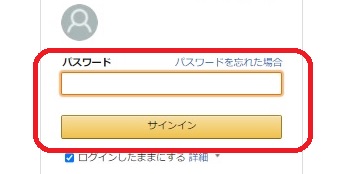
⑤「ワンタイムパスワードを送信」ボタンをクリックして登録電話番号にワンタイムパスワードを送信し、次画面で登録電話番号に送られたワンタイムパスワードを入力する事で2段階認証を行う。

⑥「著者/出版者情報」の「国」を選択して、表示された項目に個人情報を入力(ペンネームではなく本名を入力する)。
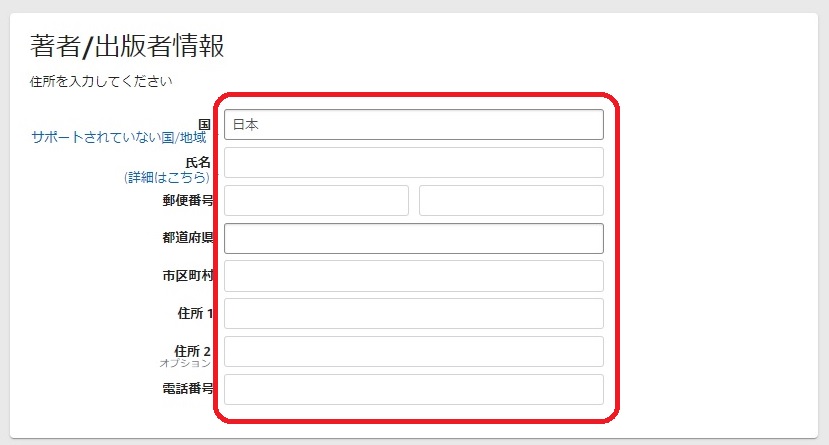
⑦「支払いの受け取り方法」の「銀行の所在地はどこですか?」を選択し、表示された項目に銀行口座情報を入力して、追加ボタンをクリック。
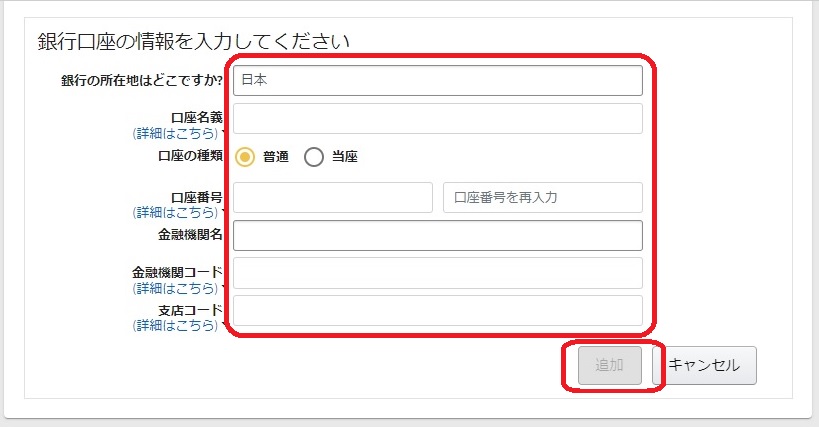
追加ボタンは全ての項目入力後にクリック可能となります。
⑧「Incomplete Payment Setup」Amazonは、出品者様の銀行の場所へのすべてのマーケットプレイスの電子支払いをサポートしているものではありません。 別の場所に銀行口座がありますか?
「いいえ」をクリック。
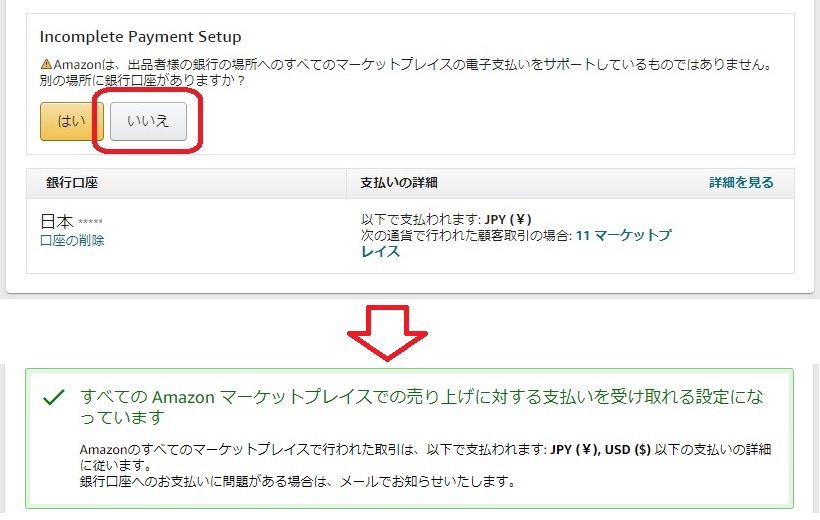
正常に完了すると上記「すべてのAmazonマーケットプレイスでの売り上げに対する支払いを受け取れる設定になっています」というメッセージが表示される。
⑨「税に関する情報を登録する」ボタンをクリックして、表示された各項目を設定し「完了」ボタンをクリック。
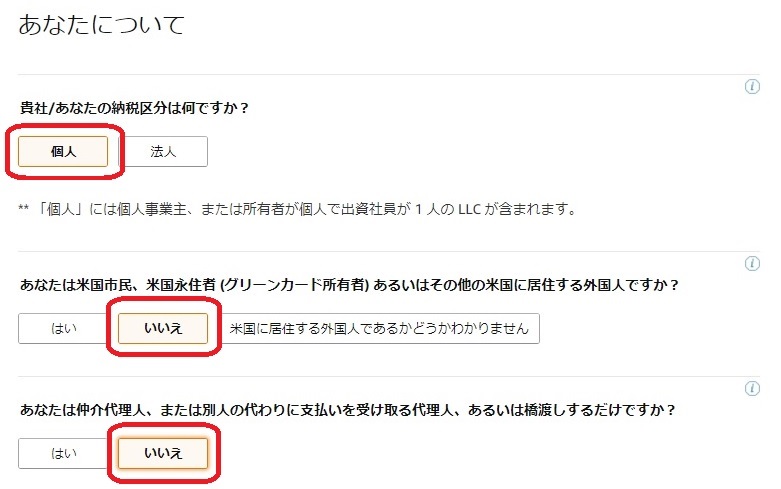
~あなたについて~
納税区分⇒個人
外国人ですか?⇒いいえ
仲介代理人?⇒いいえ
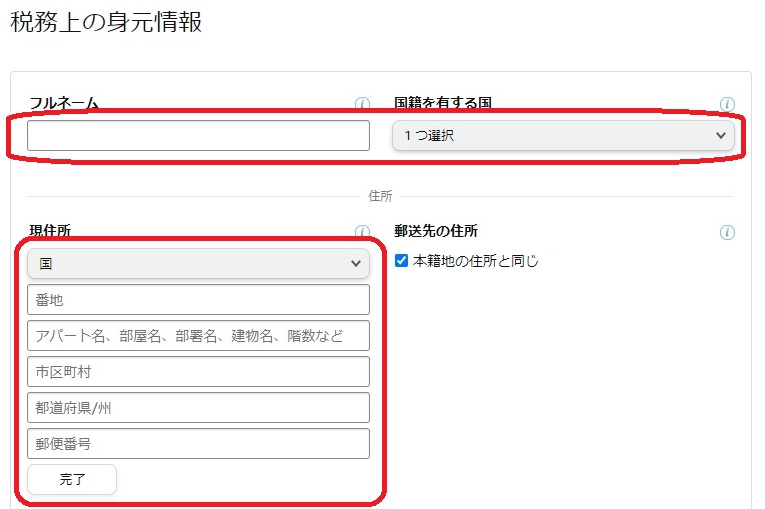
「税務上の身分情報」は全て英語で入力する必要があります。
~税務上の身分情報~
国籍を有する国⇒日本
フルネーム⇒Yamada Taro
以下「現住所」欄の記入例
日本
TESTCHO 1-2-3(番地)
TEST BUILDING 101(建物名・号室)
MINATO-KU(市区町村)
TOKYO(都道府県)
111-1111(郵便番号)
⑩納税者番号(TIN)は「私が税金支払い義務のある国では、居住者にTINを発行していません。」をチェックし「続ける」ボタンをクリック。
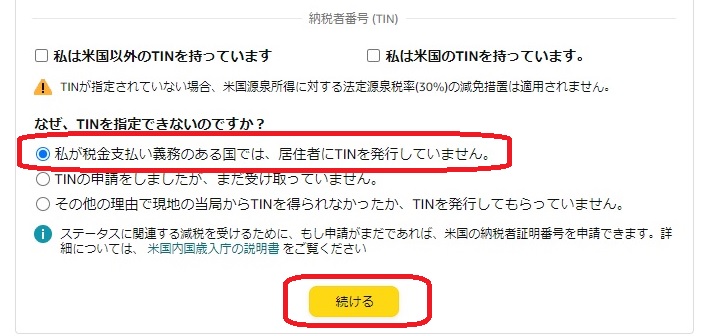
TIN値にマイナンバーは利用できないので、マイナンバーは入力しないようにしてください。
⑪署名欄に英語でフルネームを入力「保存してプレビュー」ボタンをクリックし、表示された内容を確認して「フォームを送信」ボタンをクリック。
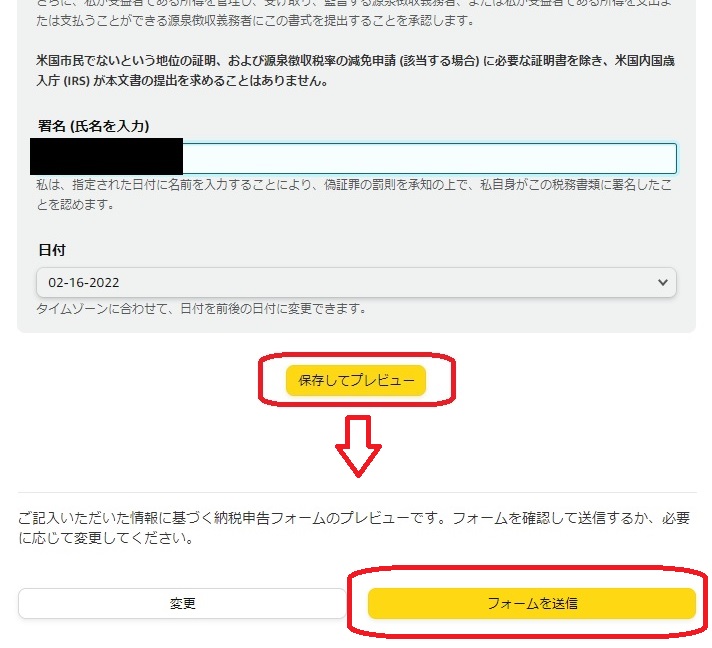
⑫「インタビューを終了」ボタンをクリック
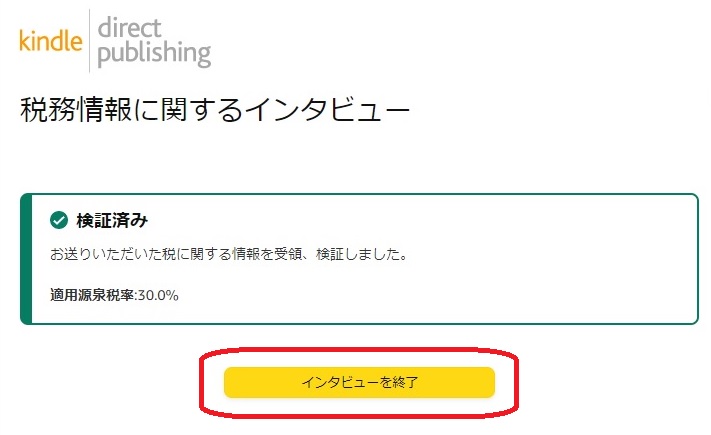
⑬画面下「保存」ボタンをクリック。
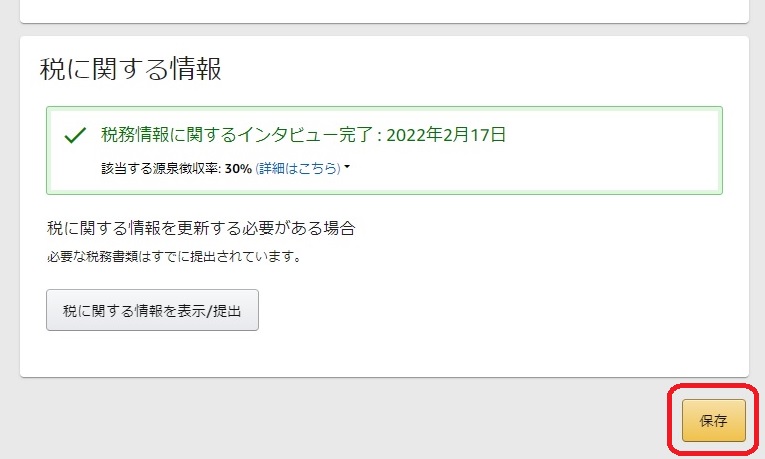
これでKDPアカウントの登録は完了です。
5. KDPにてアップロード申請
さて、いよいよKDPにて、作成した原稿と表紙データをアップロードして電子書籍販売の申請を行います。
①KDPにログインし、ページ上部の「本棚」⇒「電子書籍または有料マンガ」をクリック。
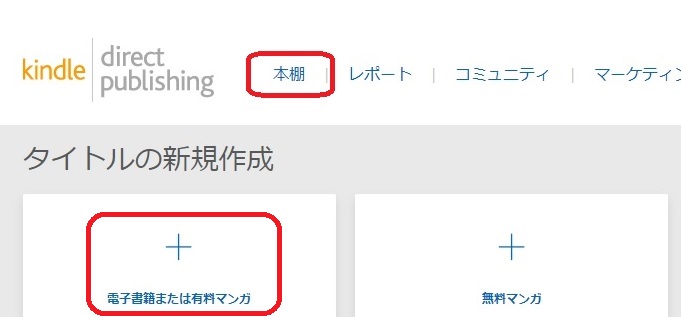
②表示された「Kindle本の詳細」に関する以下の各項目を入力/設定し「保存して続行」ボタンをクリック。
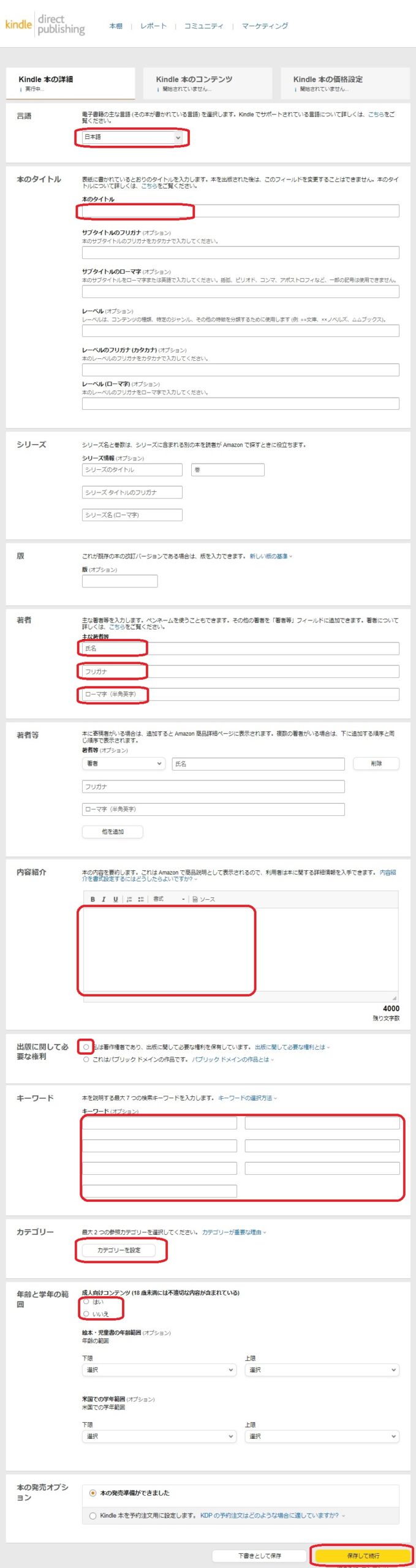
~入力/設定が必要な項目~
言語⇒日本語を選択
本のタイトル⇒本のタイトル名を入力
著者⇒著者名を入力
内容紹介⇒本の内容を入力
出版に関して必要な権利⇒私は著作権者であり~を選択
キーワード⇒本のタイトルや内容以外でAmazon検索時にヒットさせたいワードがあれば入力
カテゴリー⇒本を分類するカテゴリーを選択
年齢と学年の範囲⇒成人向けコンテンツかどうかを選択※(オプション)欄は出版後にも変更可能なので、とりあえず未入力でもOKです。
③引き続き表示された「Kindle本のコンテンツ」に関する以下の各項目を入力/設定し「保存して続行」ボタンをクリック。
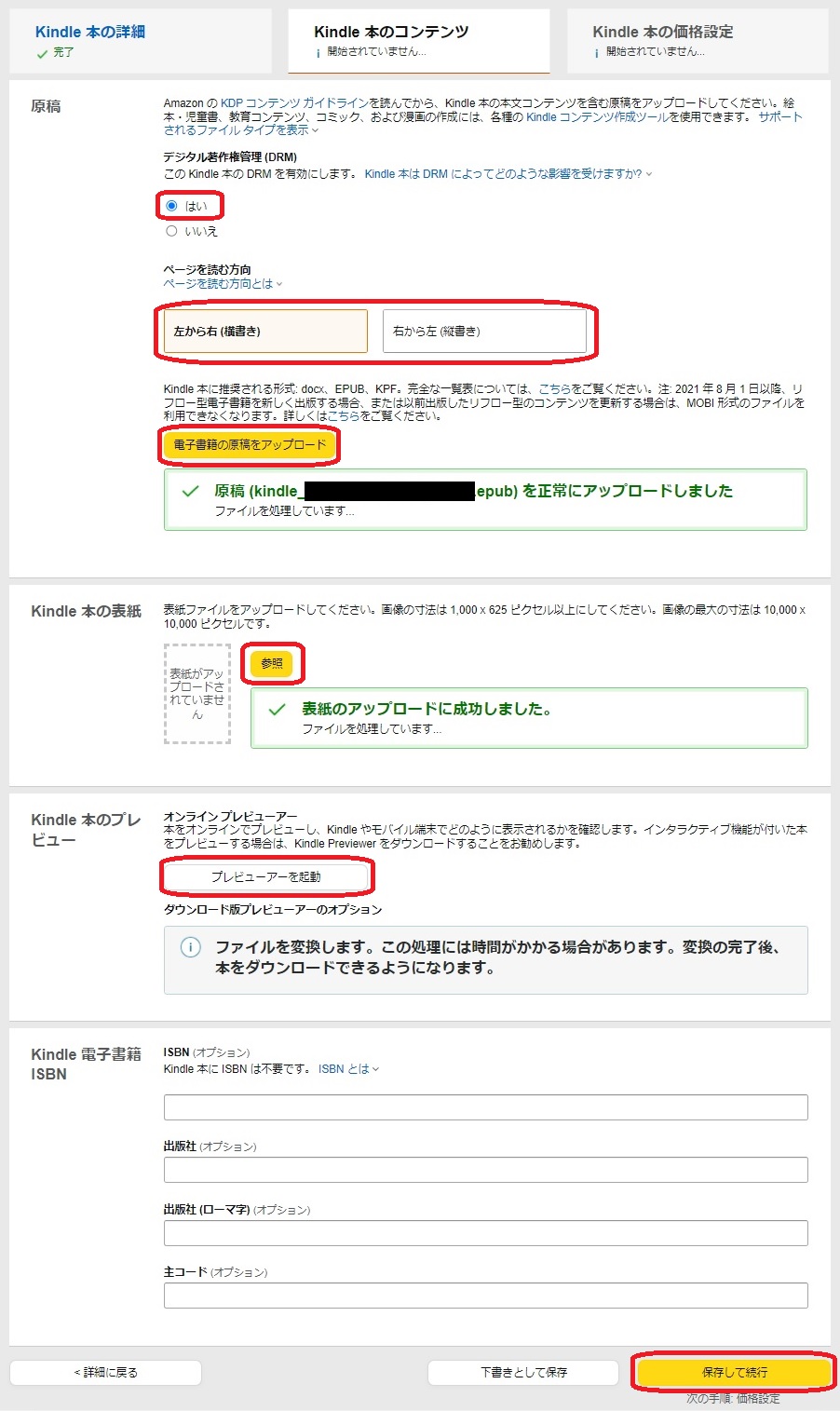
~入力/設定が必要な項目~
原稿⇒[デジタル著作権管理(DRM)] はいを選択
原稿⇒[ページを読む方向] 読む方向を選択
原稿⇒[電子書籍の原稿をアップロード] 作成した原稿ファイル(EPUB)を選択しアップロード
Kindle本の表紙⇒[参照] 作成した本の表紙(画像ファイル)を選択しアップロード
Kindle本のプレビュー⇒[プレビューアーを起動] アップロードした本の内容(原稿/表紙)が実際の見え方で確認できる※(オプション)欄は出版後にも変更可能なので、とりあえず未入力でもOKです。
④引き続き表示された「Kindle本の価格設定」に関する以下の各項目を入力/設定し「Kindle本を出版」ボタンをクリック。
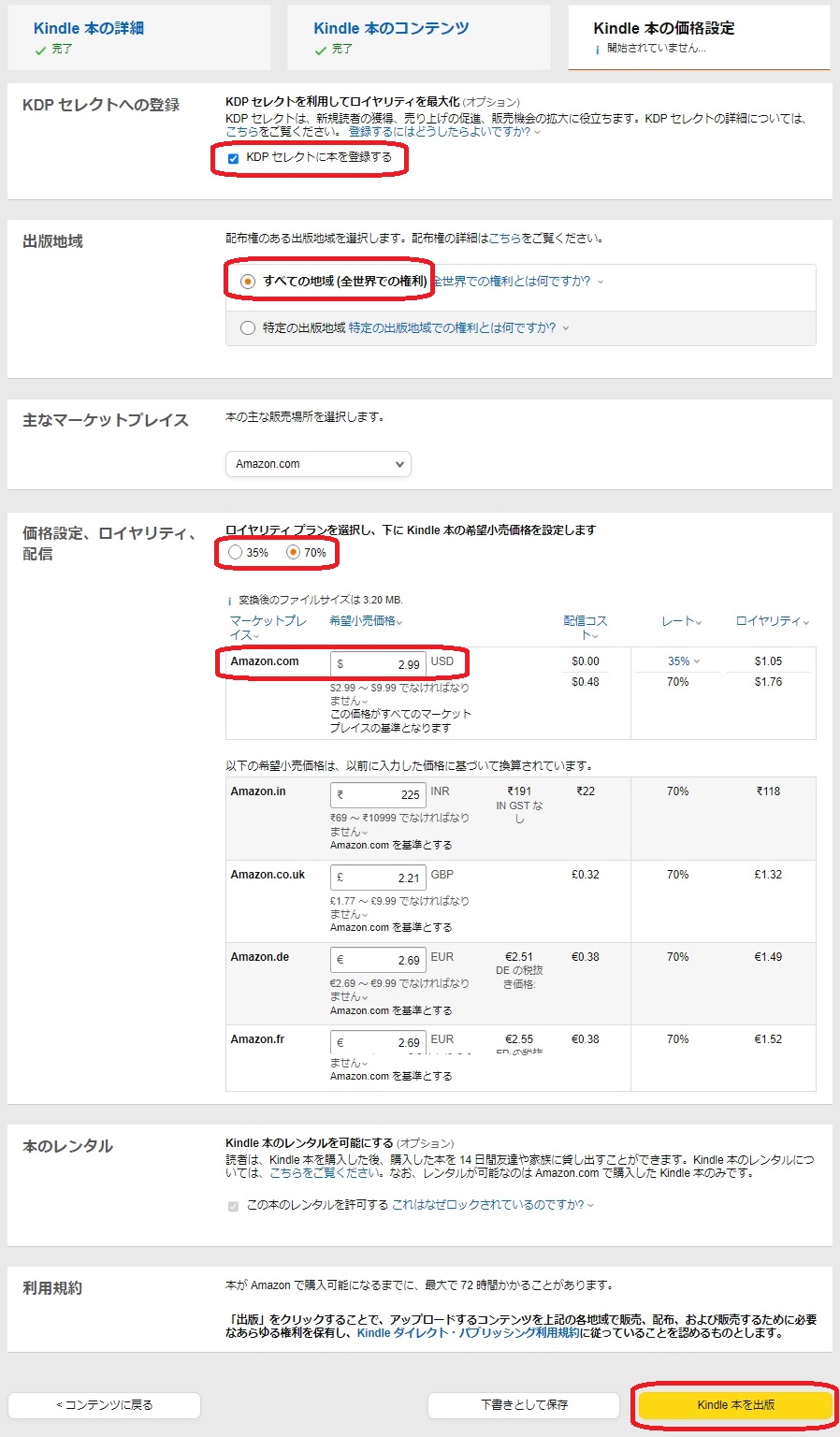
~入力/設定が必要な項目~
KDPセレクトへの登録⇒KDPセレクトに本を登録するを選択
出版地域⇒すべての地域を選択
価格設定、ロイヤリティ、配信⇒ロイヤリティ70%と販売価格2.99USDを設定(Amazon.comに入力すれば他の値は自動設定される)※KDPセレクトに本を登録するをチェックすると購入されなくてもKindle Unlimitedからの収益が望めますが、販売価格自体は少し高く設定する必要があります。
※販売価格は安い方が売れるため、設定できる価格の下限がオススメです。
※最安(99円)で出版したい場合は、KDPセレクトに本を登録するのチェックをはずし、ロイヤリティを35%に設定しましょう。
※(オプション)欄は出版後にも変更可能なので、とりあえず未入力でもOKです。
⑤完了メッセージが表示される。「閉じる」ボタンをクリック。
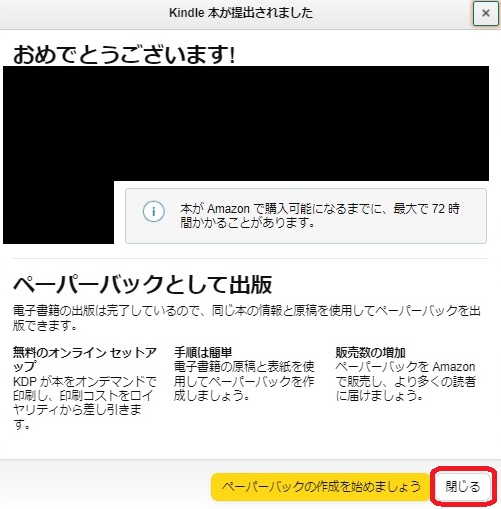
これでkindle本の出版は完了です。
あとは審査(最大72時間)を待って、承認されればAmazonでkindle本が販売されます。
6. 審査、承認
①審査中は状態が「レビュー中」と表示され、審査が完了すると「販売中」と表示される。

「販売中」となったら実際にAmazonで発売開始しているため、Amazonで本のタイトル等をキーワード検索して出品状況を確認してみましょう!
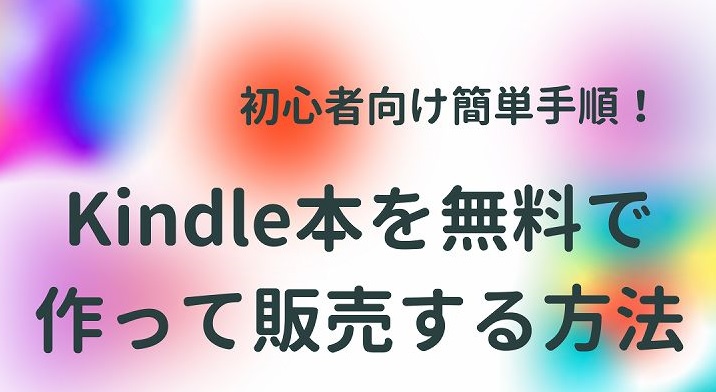


コメント