無料のメルマガ配信・管理プラグイン「Subscribe2」の導入手順をまとめました。
x server上での導入を元に手順を作成し、メーラーはgmailを利用しています。
導入手順
x serverでメール設定を行う
まずxサーバーのサーバーパネル(管理画面)で、メールアカウントの設定を行います。
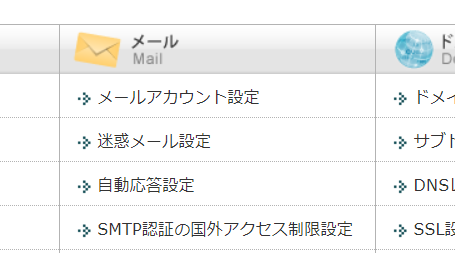
「メールアカウント設定」→「メールアカウント追加」
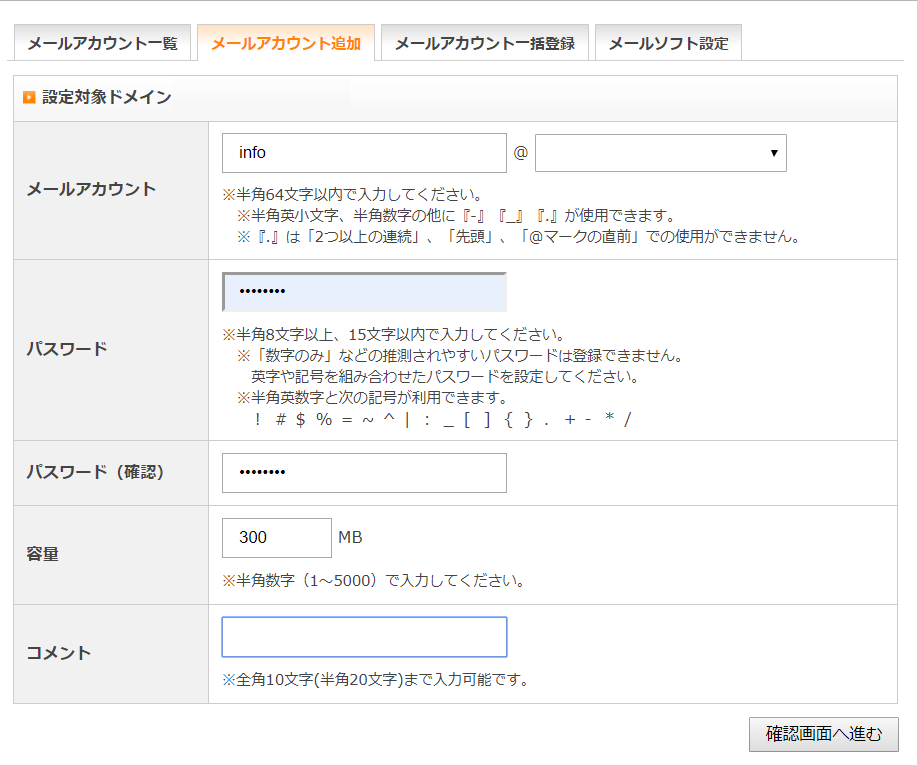
メールアカウント名はご自由に(今回はinfoにしてあります)。容量はとりあえず300MBもあれば十分です。
メールアドレス追加後、「メールソフト設定タブ」を表示させ、
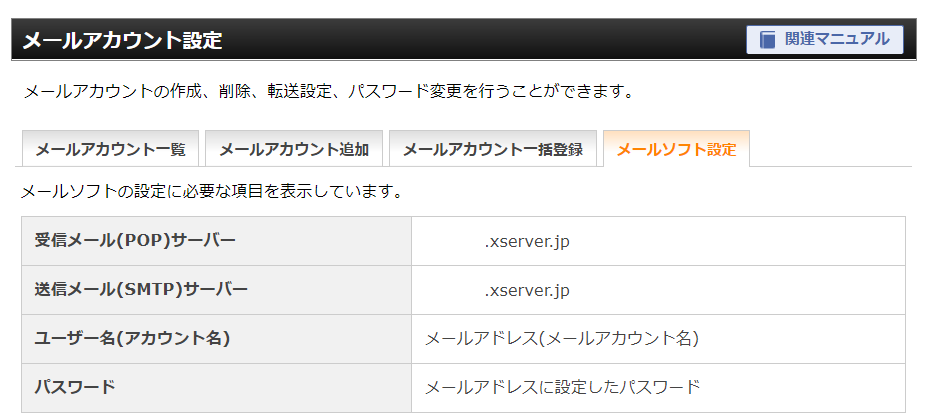
「受信メール(POP)サーバー」と「送信メール(SMTP)サーバー」のアドレスをメモっておきましょう。
次に行うメールを受信するメーラー側の設定で必要になります。
gmailでメール受信の設定を行う
Xserver側の設定は終わったので、gmail側の設定を行います。
送信設定
gmailにログイン後、画面右上の歯車マーク(設定)を選択すると、
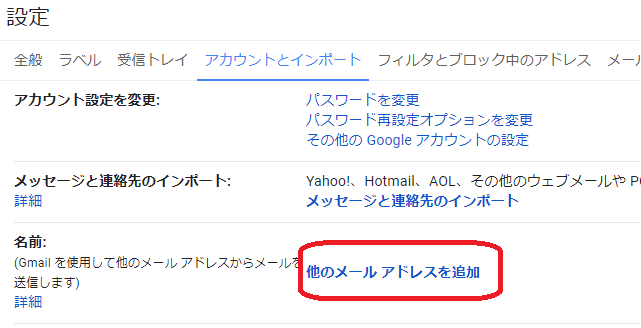
このような画面が表示されるので、画面上部の「アカウントとインポート」タブを選択し、「名前」から「他のメールアドレスを追加」を選択してください。
選択後、
①追加するメールアドレスを入力→先ほどXserverで作成したメールアドレス(info@~)を入力する
②SMTPサーバーやPOPサーバーについて入力する欄がでてくるので、Xserverでメールアカウント追加後に取得したアドレスを入力する。Xserverで設定したユーザー名(メールアドレス)とパスワードも入力。
詳しくはこちらのXserverのマニュアルページでも記載があります
③登録後にXserverで作成したメールアドレス宛に確認メールが送られることがあるので、そのメールはこちらの管理画面から確認可能。
これでメールの送信設定は完了。続いて受信設定します。
受信設定

gmailで先ほど送信設定で選択した「名前」の下にある「他のアカウントでメールを確認」欄にある「メールアカウントを追加する」を選択します。
選択後は、送信設定で行った手順と同様です。
①追加するメールアドレスを入力→先ほどXserverで作成したメールアドレス(info@~)を入力する
②SMTPサーバーやPOPサーバーについて入力する欄がでてくるので、Xserverでメールアカウント追加後に取得したアドレスを入力する。Xserverで設定したユーザー名(メールアドレス)とパスワードも入力。
詳しくはこちらのXserverのマニュアルページでも記載があります
無料メルマガプラグイン「Subscribe2」導入
導入手順・初期設定
WordPressの管理画面のプラグインの追加で「Subscribe2」と検索すると、
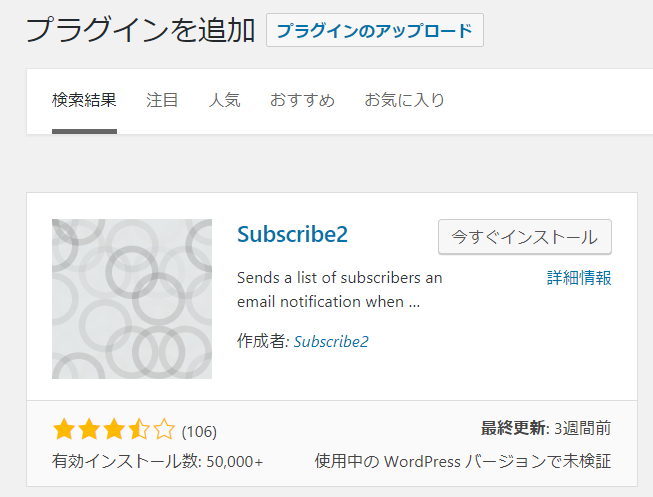
出てきますので、そのままインストール、有効化をしましょう。
「Subscribe2」は全て英語のため、日本語化したい方はこちらの記事を参考に日本語化パッチをあててください。
プラグインを有効にすればすぐに利用可能となります。
メールアドレス入力フォームの設置は、
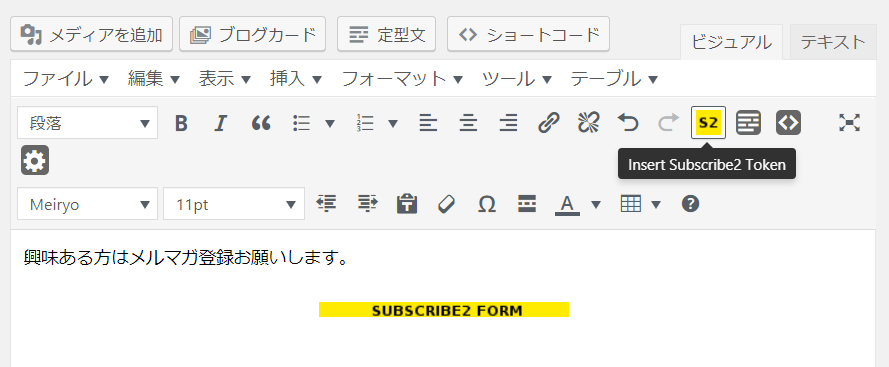
こちらの「S2」を記事内に設置すればいいだけです。
そのまま確認すると、
「You may manage your subscription options from your profile」
このように画面に表示されますが、WordPressの管理画面をログアウトするor別のブラウザで確認すると、
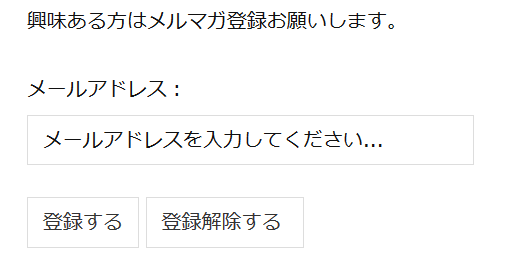
このような入力フォームが設置されていると思います。
メルマガ送信
最後にメルマガ送信方法をご紹介します。
入力フォームから登録されたメールアドレス宛にメールを送信します。
WordPress管理画面の左メニュー「Subscribe2」を選択し、
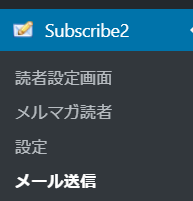
「メール送信」をクリック
メーラーのようなメール記述画面が表示されるため、送信したい本文を入力し、画面下で宛先を選んで、「送信」ボタンをクリックすると、宛先に選択したメルマガ登録者に一斉送信されます。
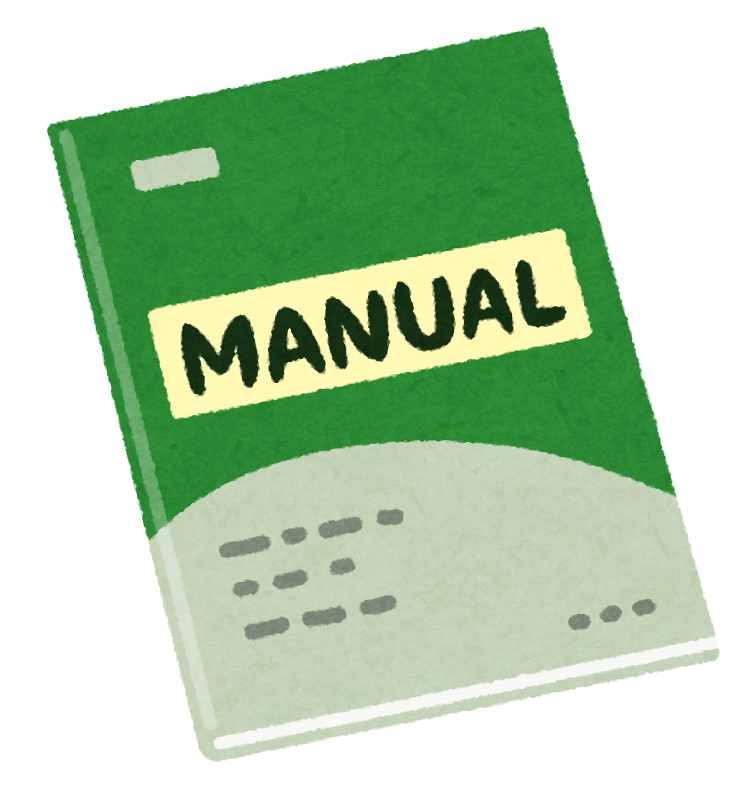

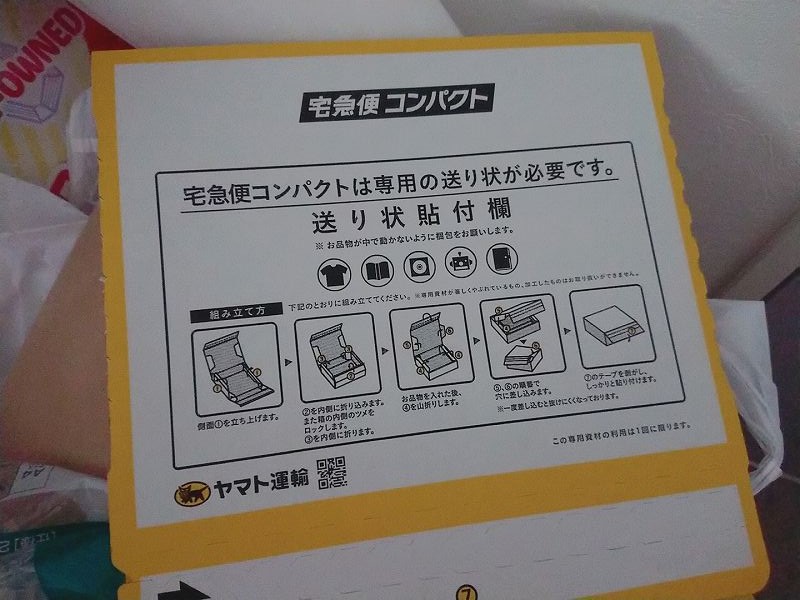
コメント