Wondershare Filmoraを利用した動画へのモザイクのかけ方と、動画の再生時間により、モザイクの場所を変更する方法をご紹介します。
◆モザイクのかけ方
Filmoraを利用した動画ファイルへのモザイク追加手順は以下の通りです。
①Filmoraに動画を取り込む(動画ファイルドラッグで取り込み可能)
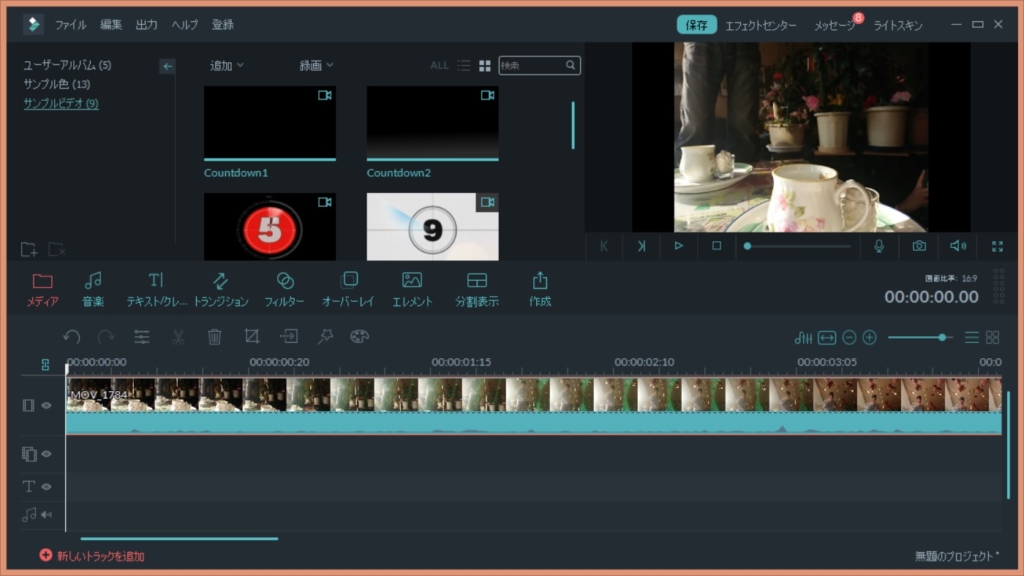
②「パワーツール」を選択

取り込んだ動画を選択し、上図ツールバーのボタン、もしくは右クリックし「パワーツール」でも選択可能
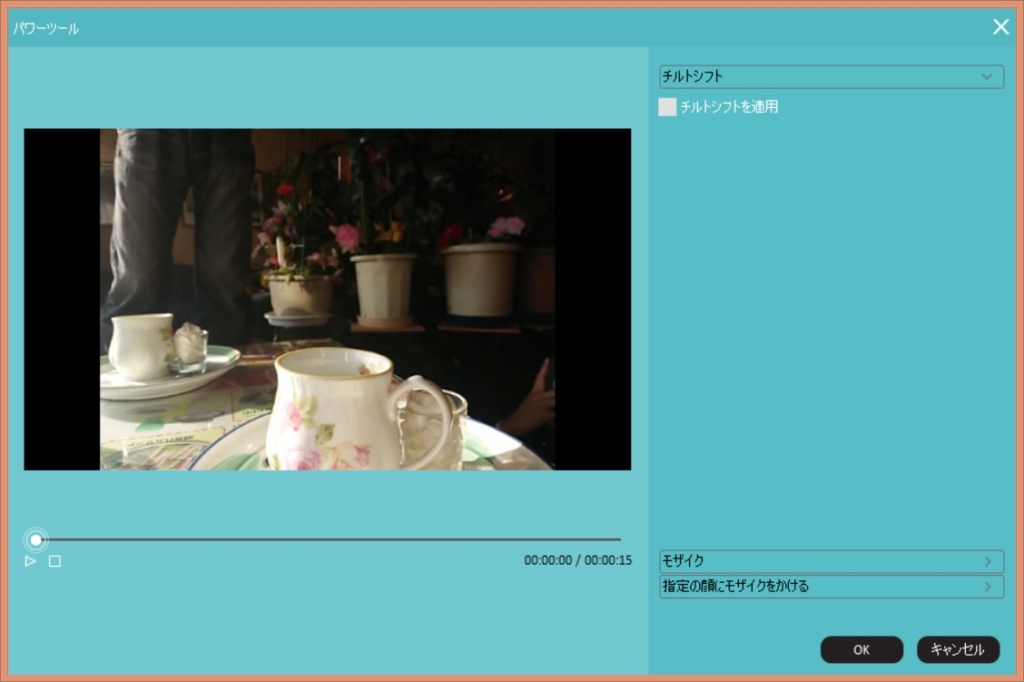
パワーツール画面が開きます。
③画面右下の「モザイク」をクリックして、「モザイクを適用」にチェックし、「追加」ボタンをクリック
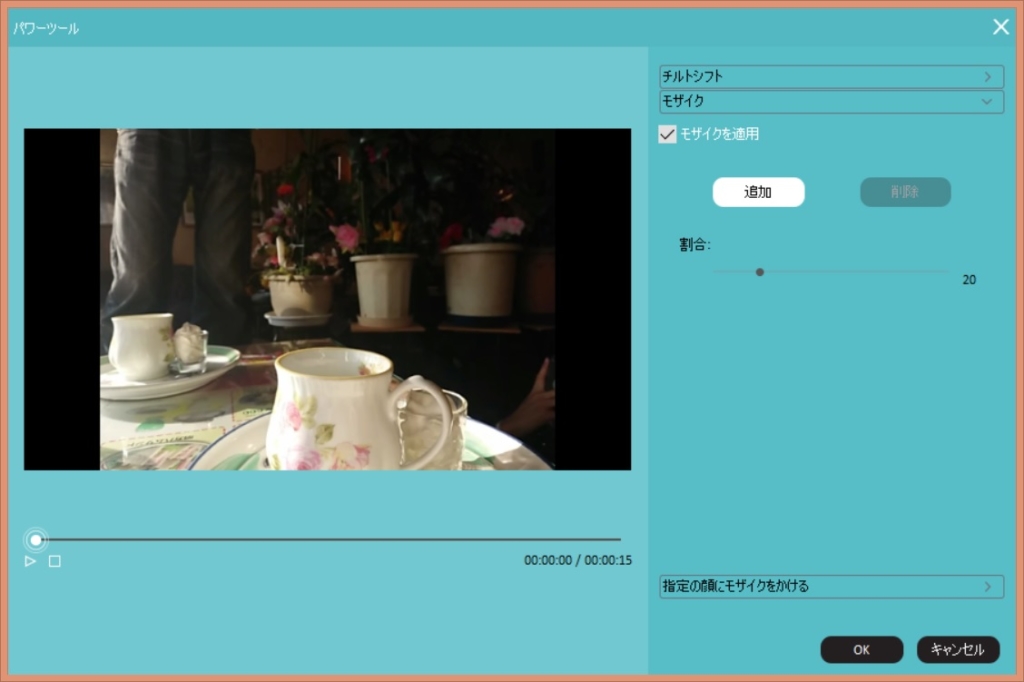
④動画にモザイクが追加されるので、場所とサイズを調整する
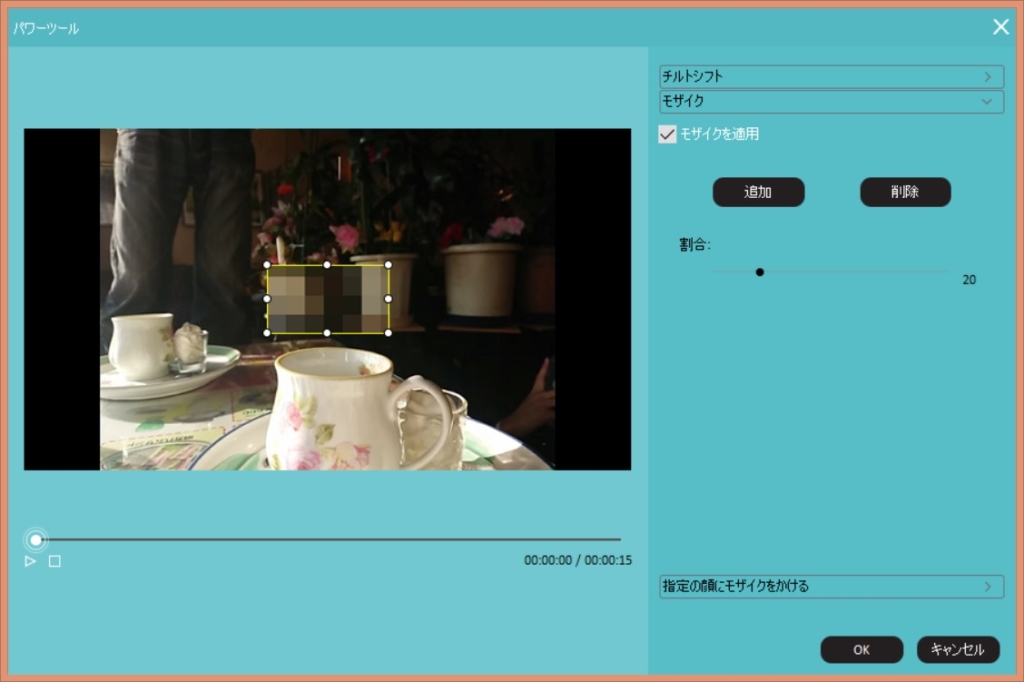
「割合」でモザイクの網目の粗さの変更も可能
「OK」をクリックすると作業が完了し、編集中の動画にモザイクが追加される
◆モザイクの場所を移動させる方法
動画時間ごとに、動画内のモザイク位置を変える方法は以下の通りです。
①モザイクの位置を変えたいところで動画を分割する
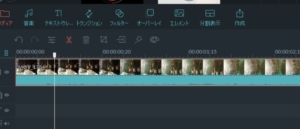
取り込んだ動画の上にあるはさみマークをクリックすると動画分割できる

分割した動画の範囲を選択し、パワーツールを起動
②分割した動画毎にパワーツールでモザイクを設定する(モザイク設定方法は前項を参照)
有償の動画編集ソフトの中でも高い人気を誇る、プロのクリエイターも利用している高機能な動画編集ソフト。
1度購入すれば、維持費等なく、初期費用のみで永久に利用可能という点も魅力です。



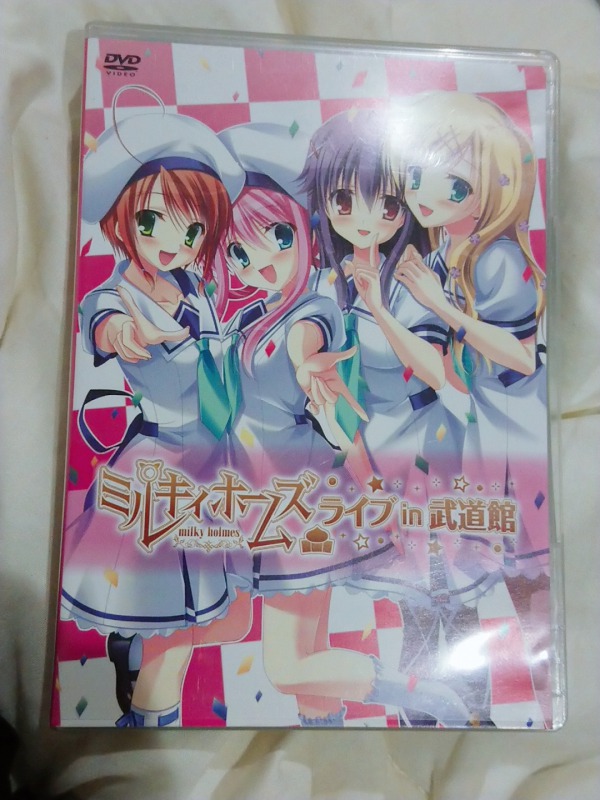
コメント