以下のような方におススメの記事です。
動画編集をしたいが、ソフトがいっぱいあってどれを使えばいいか分からない
具体的におススメの動画編集ソフトが知りたい
目次
当記事の筆者について
私は10年程、IT業界で働いており、webサイトの構築、動画や画像コンテンツの編集をメインで担当していました。
その時の経験をもとに、こちらの記事を作成しています。

また、現在はyoutubeをはじめとした動画コンテンツが人気の時代となっているため、動画編集作業はとても需要があり、今後も活きる技術の一つだと思います。
こちらの記事を読まれている方は、動画編集(ソフト)に興味がある方だと思いますので、ぜひこの機会に取り組まれる事をおススメします。
個人的に今でも小銭稼ぎ程度ですが動画編集依頼を受けてやる事もあるので、出来るだけ最新の情報を反映させて、当記事を作成していますので、ご参考になれば幸いです。
動画編集作業は難しくない
まず、はじめに知っておいていただきたい事なのですが、
動画編集において、一番大事で、最も時間がかかる事は『動画の構成を考える事』です。
撮影した動画を、どういう順番で、どれくらいの長さで、どのような字幕を入れて、BGMや効果音をどうするか、
等を考える事が、一番大事であり、一番難しく、一番時間を使います。
逆に動画編集ソフトを利用して行う、編集作業自体は難しいものではありません。
動画の編集作業に時間がかかるのではなく、考える事に時間がかかるのです。
動画編集ソフトに求めるポイント
前項で説明した通り、一番大事なのは『動画の構成を考える事』なので、
動画編集ソフトは、「考えの邪魔にならない」「素早くイメージを実現できる」ものであって欲しいです。
よって、以下のポイントが求められます。
①動作が軽い
②必要最低限の機能がある
③すぐ確認できる
④使いやすい
①動作が軽い
重要なポイントですが、動画を編集するという作業自体の処理が重いため、動画編集ソフト毎の差はほぼありません。
今まで個人的に利用していたソフトも、ソフトにより明らかなスピードの差はありませんでした。
スピードの差が出るとしたら、動画編集ソフトによるものではなく、利用するマシンスペックの差が大きいと思います。
②必要最低限の機能がある
ざっくりとした言い方ですが、分かりやすく言うと、TV番組やyoutubeにアップされている動画等で実現されている機能が実現できれば問題ありません。
具体的には、動画の切り抜き、字幕表示、BGM・効果音、アニメーション等の視覚効果、モザイク、スロー・早送り・逆再生、画像差し込み
これらの機能は必須になります。
モザイクや逆再生等が出来ない動画編集ソフトがありますので、注意が必要です。
③すぐ確認できる
動画編集時には、細かい修正を重ねる事があるため、修正しては再生を繰り返すという作業が発生します。
よって修正・編集した部分をすぐに確認できる機能は、作業効率を考えると必須になります。
ただこの機能は、ほとんどの動画編集ソフトに備わっているはずなので、どのソフトでも差は無いと思います。
④使いやすい
この「使いやすい」というポイントですが、
「自分が使っていて使いやすいと感じる」というソフトよりも、「ソフトのインターフェース・使い方・アイコンデザイン等が他のソフトで利用しているものと似ている」というソフトを選ぶことをおススメします。
例えば自分がかなり独特なインターフェースを持つソフトを利用していたとして、そのソフトが使えなくなった、またはそのソフト以外を使う必要が出てきた場合、他のソフトを利用する時に使いにくさを感じてしまいます。
なので、他にもたくさんあるようなインターフェースを持つソフトを日頃から利用する事で、多くのソフトを使いやすく扱える技術を身に着けることが出来ます。
おススメの1本
それでは、具体的にどの動画編集ソフトがいいのか。
私がおススメするのは、イーザスソフトウェア(※)が提供している
という動画編集ソフトです。
(※)イーザスソフトウェアとは?
2004年会社設立。データ復旧、データバックアップ、パーティション管理などのソフトウェア開発を行っている企業。
⇒公式HP
おススメする理由
まずは前項で説明した『動画編集ソフトに求めるポイント』を全てクリアしています。
①動作が軽い … 利用していてストレスを感じません
②必要最低限の機能がある … 必要最低限の機能は網羅し+αもあります
③すぐ確認できる … もちろんできます
④使いやすさ … よくあるインターフェースで初見でも感覚的に操作可能です
加えて、無料お試し版が優秀という点もおススメポイントです。
▼無料版・有料版違い▼
| Trial(無料版) | Pro(有料版) |
| ①動画長さ制限なし ②全機能の利用 ③素材の利用制限あり ④1080p解像度の動画をエクスポートできない ⑤出力動画にウォーターマークが表示される |
①動画長さ制限なし ②全機能の利用 ③全ての素材の利用 ④1080p解像度の動画をエクスポート ⑤ウォーターマークなし |
『EaseUS Video Editor』では、無料お試し版でもほぼすべての機能が利用できます。
逆に、無料お試し版が用意されているソフトでも、利用できる機能が制限されすぎているソフトはおススメできません。
機能が制限されるとその部分の動作確認ができないため、有料版に移行後、実際使ってみた時、自分の思っていたような動作をしないケースも考えられます。
注意点
『EaseUS Video Editor』の利用にも注意すべき点はあります。
自分が利用していた時に、以下2点が他のソフトに比べ気になった点でした。
オンラインヘルプが英語版となっており、日本語版がないようでした。
動画出力形式の種類が少なめでした。ただ現在の主流で、ほとんどのサービスや機器で利用されているMP4があるので、利用していて一度も問題はなかったです。
上記2点以外は特に弱点はなさそうだったので、上記が気にならない方にはオススメです。
導入方法
まずは無料版を利用して、操作感と自分のしたい事が出来るかの確認をしましょう。
考える必要はありません。とりあえずインストールして使ってみてダメだったら削除すればいいだけです。これが無料版の良いところです。
上記、リンクからexeをダウンロードし、インストールを行います。
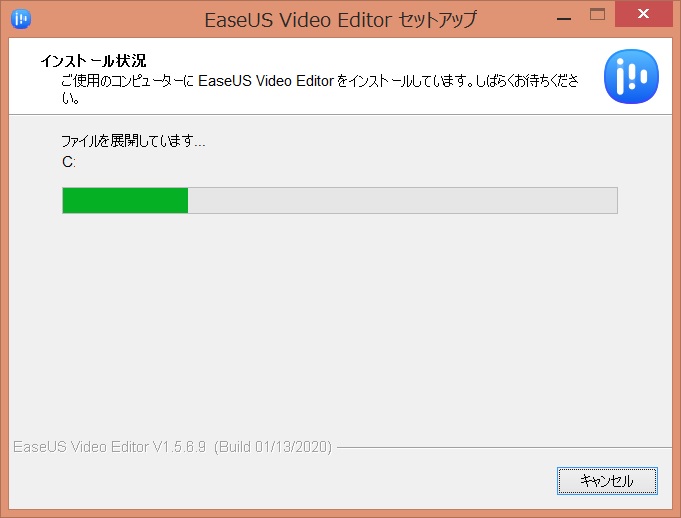
インストール先を選んでインストールするだけなので、特に難しい設定項目はありません。
インストール後、ソフトを起動すると、
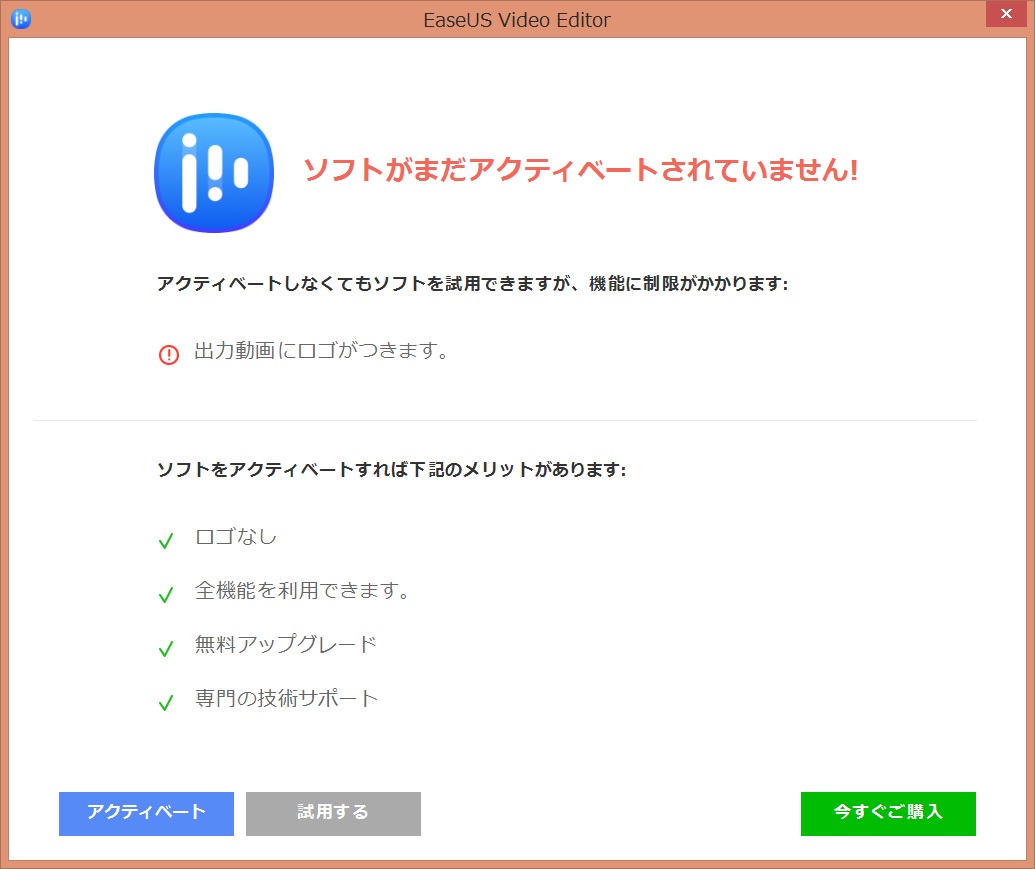
『ソフトがまだアクティベートされていません!』と表示されます。
これは、『まだ無料版ですよ!』という意味なので、そのまま「試用する」ボタンをクリックすれば無料版が利用できます。
少しの間使ってみて、問題なければ有料版への移行を検討してください。
有料版への移行
有料版では、以下の点がグレードアップします。
全ての素材が利用可能となる
1080p解像度の動画をエクスポートできるようになる
出力動画にウォーターマークが表示されなくなる
特に、テキストやフィルタ等は動画内演出の幅を広げ、BGMや効果音の素材は非常に役に立ちます。
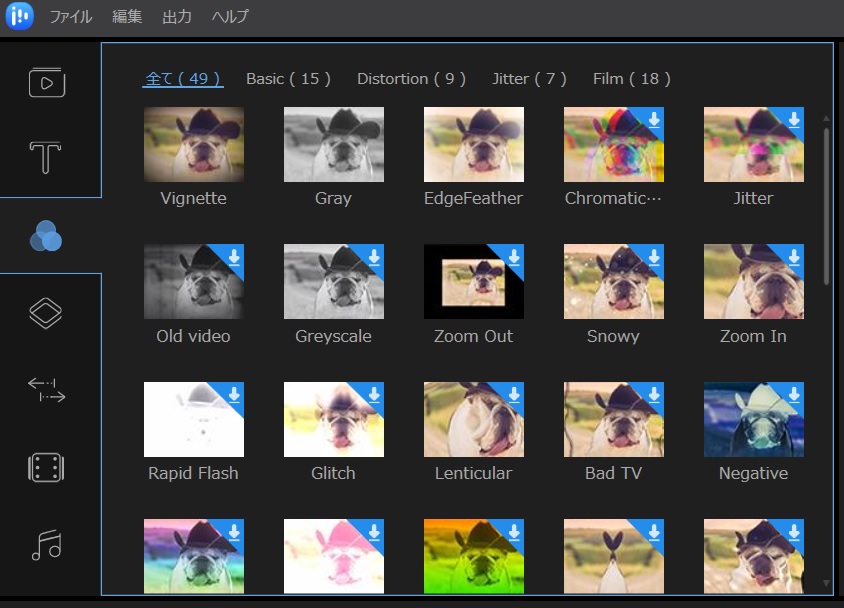
複数の素材が動画編集ソフト内で取得可能のため、ネット上で探す手間等が全て省けるので、ストレスなく編集可能になります。
無料キャンペーン
なんと『EaseUS Video Editor Pro(製品版)』の無償配布キャンペーンを以下日程で開催するようです。
~無償配布期間~
2020年4月23日(木)正午12時ー2019年4月24日(金)正午12時
先着1000名限定で、期間も24時間だけとなっています。
かなりお得なキャンペーンなので、まだお持ちでない方は以下キャンペーンページよりお早めにどうぞ
画面構成
『EaseUS Video Editor』の画面構成です。
少しでも他のソフトを触った事がある人であれば、イメージはつかめると思います。
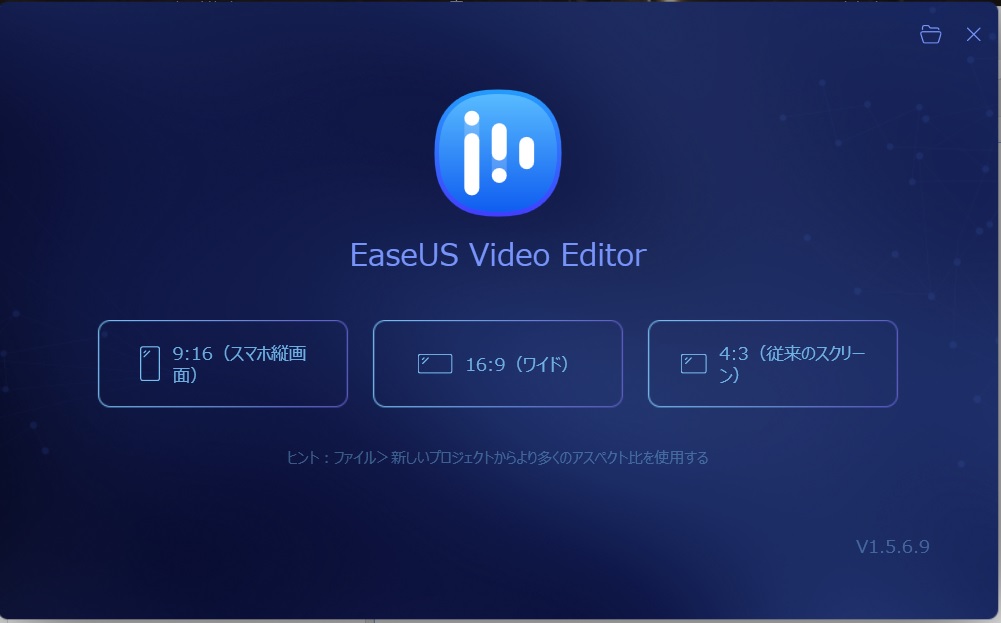
画面サイズを選ぶと、動画編集画面が表示されます。
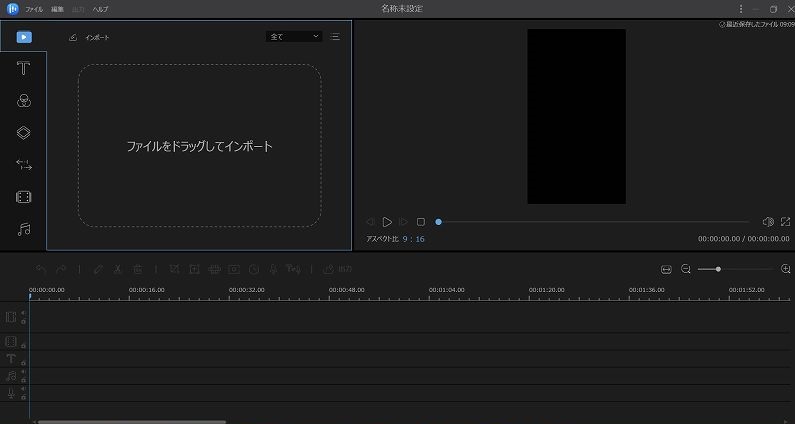
こちらの記事は操作マニュアルではないため、操作方法は省きますが、
他の動画編集ソフトと同様に、
①編集したい動画を取り込む(画面左上にドラッグ)
②取り込んだ動画を画面下部で編集する
③画面右上で編集中動画の再生確認をする
④編集が終わったら動画の出力を行う
という流れになります。
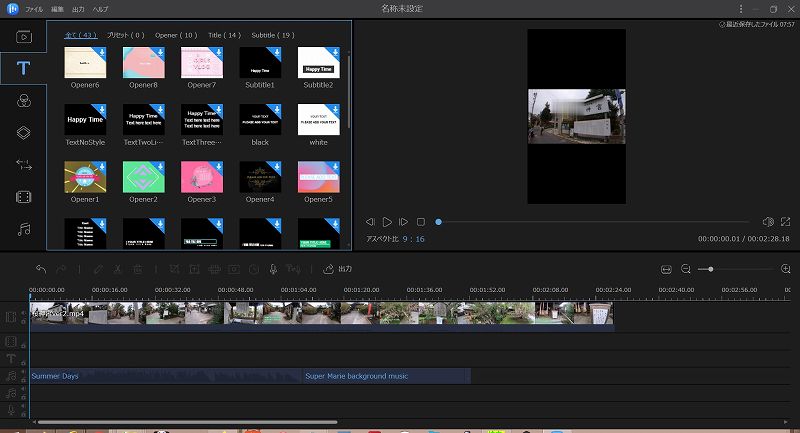
他の動画編集ソフトと似たような使い勝手のため、『EaseUS Video Editor』を利用できるようになれば、ほとんどの動画編集ソフトは問題なく利用できるようになると思います。
まずは、無料版から使ってみましょう!
『EaseUS公式youtubeチャンネル』にて紹介動画も上がっていましたので、以下にそのリンクをはっておきました。
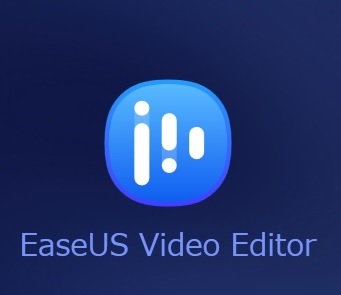
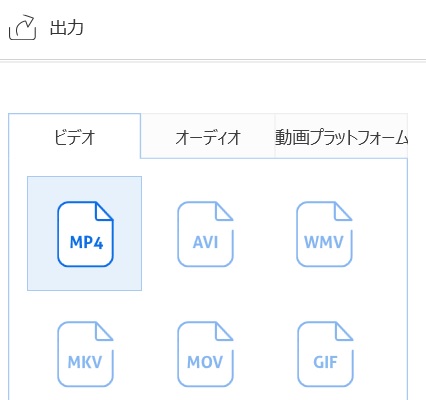


コメント